
Χρειάστηκε λίγο περισσότερο από το αναμενόμενο να κυκλοφορήσει και τα υπόλοιπα λειτουργικά συστήματα της Apple όπως τα iOS 14, iPadOS 14, watchOS 7 και tvOS 14 ήταν ήδη διαθέσιμα για εγκατάσταση πριν από λίγες ημέρες. Σε αυτήν την περίπτωση, το macOS 11 Big Sur έμεινε στο στάδιο εκκίνησης με την απόφαση της Apple και Τώρα είναι διαθέσιμο για εγκατάσταση σε όλους τους χρήστες στους Mac τους.
Η νέα έκδοση του λειτουργικού συστήματος Mac όχι μόνο αλλάζει τον αριθμό, το macOS 11 έρχεται με πολλές νέες δυνατότητες και είναι σημαντικό να ενημερώσετε εάν μπορείτε, καθώς η νέα έκδοση βελτιώνει σημαντικά την έκδοση του macOS Catalina. Ωστόσο, μπορείτε τώρα να εγκαταστήσετε το νέο λειτουργικό σύστημα ας δούμε πώς να εγκαταστήσουμε αυτό το νέο Big Sur από το μηδέν, χωρίς αντίγραφα ασφαλείας ή κάτι τέτοιο.
Ελέγξτε ότι το Mac μας είναι συμβατό

Σε αυτήν την περίπτωση, η έκδοση macOS 11 Big Sur αφήνει κάποιο εξοπλισμό και γι 'αυτό είναι σημαντικό πρώτα απ' όλα ελέγξτε ότι η ομάδα μας αποδέχεται αυτήν την τελευταία έκδοση του λειτουργικού συστήματος. Μπορείτε να το ελέγξετε στην παρακάτω λίστα και αφού επαληθεύσουμε ότι ο Mac μας είναι πλήρως συμβατός με τη νέα έκδοση του λειτουργικού συστήματος, πρέπει να ξεκινήσουμε μόνο τις δραστηριότητές μας.
- MacBook 2015 και μεταγενέστερη έκδοση
- MacBook Air 2013 και μεταγενέστερη έκδοση
- MacBook Pro 2013 και μεταγενέστερη έκδοση
- Mac min 2014 και μεταγενέστερη έκδοση
- 2014 και αργότερα iMac
- IMac Pro από το 2017 έως το τρέχον μοντέλο
- Το Mac Pro σε όλες τις εκδόσεις του από το 2013
Μια άλλη λεπτομέρεια που πρέπει να ληφθεί υπόψη σε αυτήν την έκδοση είναι ότι έχοντας ενημερώσει το θέμα της εφαρμογής σε 64 bit Είναι σημαντικό να ελέγξετε αν οι εφαρμογές και άλλα εργαλεία που χρησιμοποιούμε είναι συμβατά με το νέο macOS. Αυτό το σημείο είναι το κλειδί στη διαδικασία ενημέρωσης και εγκατάστασης του νέου macOS από το μηδέν και εάν όλα είναι εντάξει μπορούμε να ακολουθήσουμε τα βήματα.
Δημιουργία αντιγράφων ασφαλείας στο Time Machine

Είναι πάντα σημαντικό και παρόλο που δεν χρειάζεται να επαναφέρουμε τίποτα αργότερα για να κάνουμε την εγκατάσταση από το μηδέν, είναι σημαντικό να φτιάξετε ένα αντίγραφο των εγγράφων, των φωτογραφιών, των αρχείων και άλλων. Έχετε ένα "αντίγραφο ασφαλείας" του συστήματος Μπορεί να μας βοηθήσει πολύ σε περίπτωση προβλημάτων, οπότε μην ξεχάσετε και δημιουργήστε ένα αντίγραφο ασφαλείας σε περίπτωση που το χρειάζεστε.
Δημιουργήστε το δικό σας πρόγραμμα εγκατάστασης MacOS 11 Big Sur (συνιστάται)

Καθαρή εγκατάσταση συστήματος Είναι πολύ εύκολο να πραγματοποιηθεί, αλλά δεν μπορούμε να παραλείψουμε κανένα βήμα. Μπορούν να χρησιμοποιηθούν δύο τρόποι για να εκτελέσετε την εγκατάσταση από το μηδέν στο Mac μας, ένας από αυτούς είναι να διαγράψετε άμεσα τα πάντα, μέσω τερματικού ή μέσω σύνδεσης στο Διαδίκτυο.
Σε μία περίπτωση χρειαζόμαστε μια εξωτερική USB ή μια κάρτα SD τουλάχιστον 8 GB καλύτερα αν είναι 12 GB και στο άλλο είναι καλύτερο να έχετε μια καλή σύνδεση ινών έτσι ώστε η λήψη να είναι όσο το δυνατόν γρηγορότερη. Αυτό θα εξαρτηθεί επίσης από τους διακομιστές της Apple και τα άτομα που κάνουν ταυτόχρονα λήψη της νέας έκδοσης του macOS 11 Big Sur, οπότε να είστε υπομονετικοί.
Προσωπικά σας συνιστούμε να χρησιμοποιήσετε ένα USB καθώς έτσι έχουμε το πρόγραμμα εγκατάστασης σε περίπτωση που θέλουμε να το "χρησιμοποιήσουμε σε άλλους υπολογιστές" που υποστηρίζεται ή όχι. Εάν μπορείτε, προσπαθήστε να αποφύγετε μια διαφήμιση USB ή παρόμοια, καθώς μπορεί να προκαλέσουν προβλήματα κατά την εγκατάσταση, αν και λειτουργούν επίσης είναι πάντα καλύτερο να έχετε ένα καλό USB ή έναν δίσκο με USB C για αυτές τις περιπτώσεις.
Πριν ξεκινήσετε την εγκατάσταση σας συνιστούμε να διαβάσετε τα βήματα καλά Εάν δεν το έχετε κάνει ποτέ πριν και μετά την ανάγνωση δύο φορές, ξεκινήστε να τα κάνετε. Είναι σημαντικό να είμαστε σαφείς σχετικά με το τι πρόκειται να κάνουμε, ας ξεκινήσουμε:
- Πρώτα πρέπει να κατεβάσουμε το macOS 11 Big Sur, ώστε να έχουμε πρόσβαση από το Mac App Store σε Mac που επιτρέπει την εγκατάστασή του. Μόλις κατεβάσετε, ΔΕΝ θα το εγκαταστήσουμε, το αφήνουμε κατεβασμένο και κλείνουμε το πρόγραμμα εγκατάστασης
- Χωρίς να ανοίξετε το ληφθέν αρχείο, συνδέουμε το USB ή εξωτερική μονάδα δίσκου και το μετονομάζουμε ως BIGSUR
- Τώρα το γράφουμε ή αντιγράφουμε αυτό στο Terminal: sudo / Applications / Install \ macOS \ Big \ Sur.app/Contents/Resources/createinstallmedia –volume / Volume / BIGSUR –nterteraction
- Να θυμάστε ότι το BIGSUR είναι το όνομα της συνδεδεμένης εξωτερικής μονάδας δίσκου που έχουμε ήδη εισαγάγει και Είναι πολύ σημαντικό να επεξεργαστείτε τα σενάρια όταν η αντιγραφή στο Terminal είναι δύο ξεχωριστά σενάρια. Μπορείτε να χρησιμοποιήσετε οποιοδήποτε όνομα θέλετε
- Θα ζητήσει τον κωδικό πρόσβασής μας και θα διαγράψει το περιεχόμενο της εξωτερικής μονάδας δίσκου, κάνουμε κλικ στο "enter" και θα ξεκινήσει η δημιουργία του προγράμματος εγκατάστασης εκκίνησης, η οποία μπορεί να πάρει χρόνο
Αυτή τη στιγμή αυτό που πρέπει να κάνουμε είναι να είμαστε υπομονετικοί. Μόλις όλα τελειώσουν και χωρίς να αποσυνδέσουμε το USB από τη θύρα του Mac, επανεκκινήουμε τον εξοπλισμό και όταν ακούγεται το «chan», βάζουμε το πλήκτρο (Alt) «επιλογή» για να επιλέξουμε την εξωτερική μνήμη. Ψάχνουμε για το πρόγραμμα εγκατάστασης macOS Big Sur και κάνουμε κλικ σε αυτό για εγκατάσταση.
Ο Οι συσκευές που έχουν το τσιπ T2 ενδέχεται να απαιτούν τον συνδυασμό cmd + R για να ενεργοποιήσετε την εκκίνηση από μια εξωτερική μονάδα δίσκου. Σε αυτήν την περίπτωση, όταν πατηθεί, πρέπει να επιτρέψουμε την αρχή και αυτό είναι.
Τώρα πρέπει απλώς να περιμένουμε να πραγματοποιήσει αυτόματα τη διαδικασία εγκατάστασης στο Mac μας, να ακολουθήσουμε τα βήματα και να απολαύσουμε το νέο macOS Catalina. Είναι σημαντικό να είστε υπομονετικοί και να μην βιαστείτε να εκτελέσετε αυτόν τον τύπο εγκατάστασης από την αρχή, η διαδικασία μπορεί να διαρκέσει αρκετά λεπτά τόσο ηρεμήστε κατά τη στιγμή της εγκατάστασης δεν θέλετε να εκτελέσετε.
Πραγματοποιήστε λήψη και εγκατάσταση απευθείας από το Διαδίκτυο
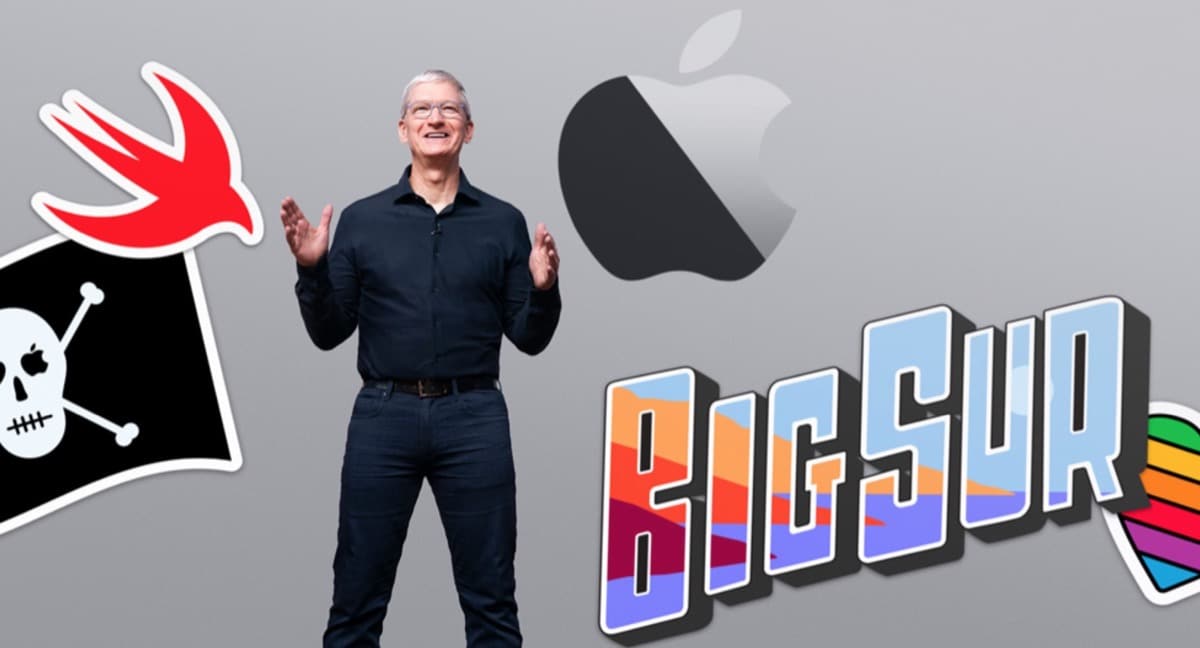
Αυτή η επιλογή είναι κάπως απλούστερη, καθώς χρειαζόμαστε μόνο σύνδεση δικτύου για να εγκαταστήσουμε τη νέα έκδοση, δεν είναι αυτή που προτείνουμε, αλλά μπορεί επίσης να είναι χρήσιμη. Αυτή η μέθοδος συνίσταται στη διαγραφή ολόκληρου του δίσκου macOS και στην εξαναγκαστική λειτουργία ανάκτησης. Για αυτό πρέπει να απενεργοποιήσουμε το Mac και όταν επανεκκινήσω πρέπει να το κάνουμε πατήστε τα πλήκτρα Option (Alt) + Command (CMD) + R
Μόλις εξαλειφθεί ο πλήρης δίσκος πρέπει να κάνουμε κλικ στο Utilities και σε αυτό θα είμαστε σε θέση πατήστε τη λειτουργία ανάκτησης macOS μέσω διαδικτύου. Με αυτόν τον τρόπο, αυτό που θα κάνει η ομάδα είναι να κατεβάσετε και να εγκαταστήσετε το macOS 11 Big Sur γρήγορα και χωρίς τη διαδικασία δημιουργίας USB χρησιμοποιώντας το Terminal.
Είναι πιθανό με αυτήν την επιλογή να δείτε μια προηγούμενη έκδοση για εγκατάσταση και σε αυτές τις περιπτώσεις είναι καλύτερο να χρησιμοποιήσετε την επιλογή προγράμματος εγκατάστασης που εξηγείται παραπάνω. Συνήθως δεν συμβαίνει, αλλά υπάρχουν περιπτώσεις, οπότε υπό αυτή την έννοια θα ήταν χρήσιμο να εγκαταστήσετε απευθείας από ένα USB όπως δείξαμε προηγουμένως.
Μόλις ολοκληρωθεί αυτή η διαδικασία, αυτό που συνιστάται για να λειτουργούν όλα καλά είναι η επανεκκίνηση του υπολογιστή. Σε κάθε περίπτωση, το σημαντικό είναι να είναι ξεκάθαρο ότι χρειάζεται χρόνος και δεν είναι λίγα λεπτά ενημέρωση τόσο ηρεμήστε κάντε υπομονή και περιμένετε να ολοκληρωθεί η διαδικασία.
Από την άλλη πλευρά, είναι σημαντικό να θυμάστε ότι συνιστάται για εγκατάσταση σε MacBook συνδέστε τον εξοπλισμό στο φορτιστή Για να αποφύγετε προβλήματα, στο βήμα ενημέρωσης υποδεικνύεται από το ίδιο το σύστημα, αλλά εάν πραγματοποιούμε την εγκατάσταση από το μηδέν ακόμη και αν το σύστημα δεν το λέει, είναι καλύτερο να το συνδέσετε στο δίκτυο για να αποφύγετε προβλήματα.
Το καλύτερο σύστημα για εμάς είναι αυτό που δημιουργήθηκε από τον εξωτερικό εγκαταστάτη, αφού με αυτόν τον τρόπο έχουμε μια φυσική επιλογή σε περίπτωση που πρέπει να εγκαταστήσουμε αυτό το σύστημα σε άλλους υπολογιστές με προβλήματα.
Γεια σου; Όταν ανοίγω το Safari, τα εικονίδια αλλάζουν σε μέγεθος τουλάχιστον τρεις φορές, έως ότου επιδιορθωθούν τελικά, έχω ένα MacBook Air 2019, είναι φυσικό ή λείπει κάποια ρύθμιση;
Σας ευχαριστώ.
Καλή σας μέρα:
τη στιγμή της δημιουργίας του bootable USB, μου λέει ότι το APFS δεν είναι μορφή εκκίνησης. Αλλά δεν θα με αφήσει να διαμορφώσω διαφορετικά. Μόνο APFS; APFS (κρυπτογραφημένο); APFS (μετατόπιση / μείον); APFS άνω / κάτω (κρυπτογραφημένο) και τώρα