
¿Πώς να μεταφέρετε φωτογραφίες από τη Samsung κινητό σε υπολογιστή; Αν και ένα πολύ υψηλό ποσοστό χρηστών Mac διαθέτουν iPhone, αυτός ο κανόνας δεν ισχύει 100%. Σε αρκετές περιπτώσεις, ειδικά με το χρόνο που χρειάστηκε η εταιρεία που εδρεύει στο Cupertino να εκκινήσει συσκευές με μεγαλύτερες οθόνες, κάτι που συνέβη με την άφιξη των iPhone 6 και 6 Plus το 2014, πολλοί ήταν οι χρήστες που πριν από την κυκλοφορία των μοντέλων με 4,7 και οι οθόνες 5,5 ιντσών είχαν ήδη κουραστεί από τις οθόνες 4 ιντσών, οι οποίες ήταν επίσης αργές για να φτάσουν στην αγορά.
Η Apple δεν ήταν ποτέ γνωστή για καινοτομία όσον αφορά το μέγεθος των οθονών, αλλά φάνηκε ότι η ιδέα ότι το μέγεθος των 5 ιντσών ήταν η ιδανική, όπως ισχυρίζεται η εταιρεία στις διαφημίσεις, καθώς με τον αντίχειρά μας και με το ένα χέρι θα μπορούσαμε πρόσβαση σε όλες τις επιλογές που εμφανίζονται στην οθόνη. Συγκεκριμένα, σχεδόν συμπεριέλαβα τον εαυτό μου σε αυτήν την ομάδα ανθρώπων όταν η εταιρεία κυκλοφόρησε το iPhone 5s με το ίδιο γελοίο μέγεθος οθόνης σε σύγκριση με αυτό που παρουσίαζε ο διαγωνισμός.
Προς το παρόν τόσο εγγενώς όσο και από εφαρμογές τρίτων, έχουμε μια ποικιλία επιλογών που μας επιτρέπουν να εξαγάγουμε όλες τις φωτογραφίες και συνδέστε το Android σε Mac. Το λογισμικό που μας προσφέρουν οι κατασκευαστές για να αντιγράψουμε περιεχόμενο στο smartphone Android, αρκεί να έχουν εφαρμογή για Mac, μας επιτρέπουν μόνο να αντιγράψουμε αρχεία στη συσκευή, όχι να το εξαγάγουμε, επομένως δεν θα είναι ποτέ πραγματική λύση στις ανάγκες μας εξαγάγετε τις φωτογραφίες και τα βίντεο που έχουμε στο smartphone μας.
Συνδέστε το Android σε Mac για να μεταφέρετε φωτογραφίες
να μεταφορά αρχείων από Android σε Mac, πρώτα απ 'όλα πρέπει να συνδέσουμε τη συσκευή μας Android μέσω της σύνδεσης USB της συσκευής. Στη συνέχεια, ανάλογα με την έκδοση του Android που έχουμε εγκαταστήσει στο Smartphone μας, θα εμφανιστούν πολλές επιλογές, ώστε να μπορούμε να επιλέξουμε τον τύπο σύνδεσης που θέλουμε να δημιουργήσουμε με το Mac.
Στην περίπτωση που μας φέρνει, έχουμε δύο επιλογές για να επιλέξουμε: Μεταφορά αρχείων (MTP) και λειτουργία μαζικής αποθήκευσης (MSC). Και οι δύο επιλογές μας επιτρέπουν να μεταφέρουμε περιεχόμενο τόσο από το τηλέφωνο όσο και από την κάρτα SD στον Mac μας. Μόλις συνδέσουμε τη συσκευή στον Mac μας και έχουμε επιλέξει μία από τις δύο επιλογές, σε ορισμένα τερματικά εμφανίζεται μόνο μία επιλογή, θα προχωρήσουμε από μία από τις ακόλουθες επιλογές.

Μεταφέρετε φωτογραφίες από το Android σε Mac με το Image Capture
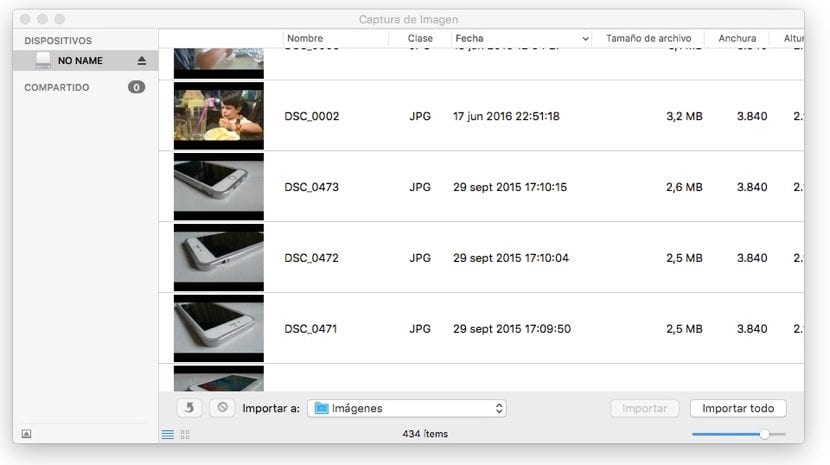
Η εφαρμογή Image Capture που έχει εγκατασταθεί εγγενώς στο OS X, μας επιτρέπει να λαμβάνουμε τις εικόνες που έχουμε αποθηκεύσει σε οποιαδήποτε συσκευή που συνδέουμε στο Mac μας, συμπεριλαμβανομένων των σαρωτών. Για να το κάνουμε αυτό πηγαίνουμε στο Launchpad> Άλλοι και κάνουμε κλικ στο Image Capture.
Στη συνέχεια θα εμφανιστεί το παράθυρο της εφαρμογής, όπου το όνομα της συνδεδεμένης συσκευής θα εμφανίζεται στη δεξιά και στην αριστερή πλευρά όλες οι εικόνες θα εμφανιστούν που βρίσκονται επί του παρόντος στη συσκευή.
Τώρα πρέπει απλώς να επιλέξουμε όλες τις εικόνες και τα βίντεο που θέλουμε να εξαγάγουμε από το Android Smartphone μας και να τα μεταφέρουμε στο φάκελο όπου θέλουμε να τα αποθηκεύσουμε. απλά τους σύρουν. Ή μπορούμε να τα εισαγάγουμε απευθείας στο άλμπουμ Εικόνες στο Mac μας με την επιλογή που εμφανίζεται στο κάτω μέρος της εφαρμογής.

Αποστολή φωτογραφιών από Android σε Mac Με την εφαρμογή Φωτογραφίες
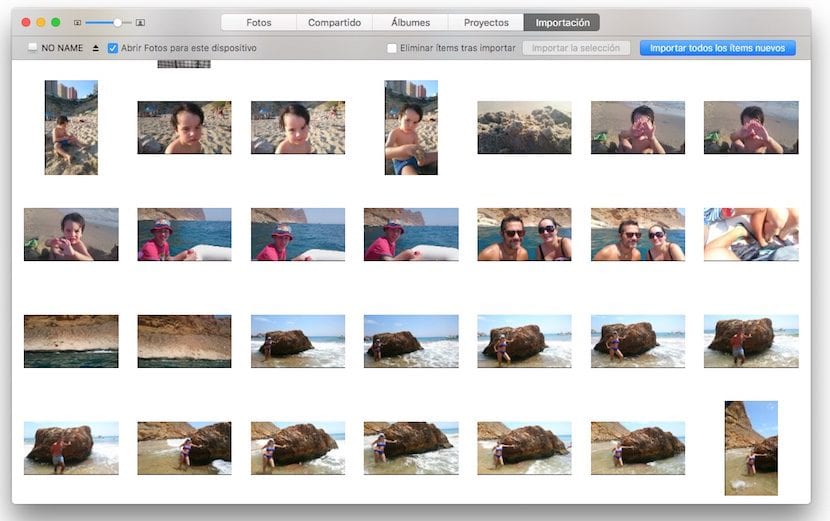
Η εφαρμογή Φωτογραφίες είναι μια άλλη επιλογή που μπορούμε να χρησιμοποιήσουμε για να εξαγάγουμε το περιεχόμενο από το smartphone Android. Εάν δεν έχουμε απενεργοποιήσει την εφαρμογή Φωτογραφίες, ώστε να ανοίγει αυτόματα κάθε φορά που συνδέουμε μια συσκευή που περιέχει φωτογραφικό υλικό ή βίντεο, όταν συνδέουμε το smartphone μας Το Android θα ανοίξει αυτόματα την εφαρμογή Φωτογραφίες και θα μας δείξει το περιεχόμενο της συσκευής από την οποία θέλουμε να εξαγάγουμε το περιεχόμενο με τη μορφή βίντεο ή φωτογραφιών.
Εάν δεν ανοίξει, πρέπει απλώς να κάνουμε κλικ στην εφαρμογή Φωτογραφίες, ώστε να εμφανίζεται όλο το περιεχόμενο που είναι αποθηκευμένο στην κάρτα SD του τερματικού μας. Από την ίδια την εφαρμογή μπορούμε να επιλέξουμε το αποθηκευμένο περιεχόμενο και να το εισαγάγουμε στο φάκελο που αποφασίζουμε, από προεπιλογή τη λεγόμενη Εισαγωγή. Μόλις ολοκληρωθεί η εισαγωγή, από τις Φωτογραφίες μπορούμε να προχωρήσουμε διαγράψτε όλα τα αρχεία που έχουμε εισαγάγει στο Mac μας. Μπορούμε επίσης να σύρουμε το περιεχόμενο του smartphone μας σε ένα φάκελο στο Mac μας.
Μέσω της προεπισκόπησης
Η εφαρμογή προεπισκόπησης που είναι διαθέσιμη στο Launchpad μας επιτρέπει επίσης να αποκτήσουμε τις εικόνες που είναι αποθηκευμένες στη συσκευή μας. Για να το κάνουμε αυτό, πρέπει απλώς να ανοίξουμε την εφαρμογή και να μεταβούμε στο Αρχείο> Εισαγωγή από "όνομα κάρτας SD". Τότε Θα εμφανιστούν όλες οι εικόνες που είναι αποθηκευμένες στη συσκευή και θα προχωρήσουμε με τον ίδιο τρόπο όπως και με τις άλλες επιλογές, επιλέγοντας τις εικόνες και τα βίντεο που θέλουμε να εξαγάγουμε και σύροντάς τα στον κατάλογο όπου θέλουμε να τα αποθηκεύσουμε.
Μεταφορά αρχείων Android
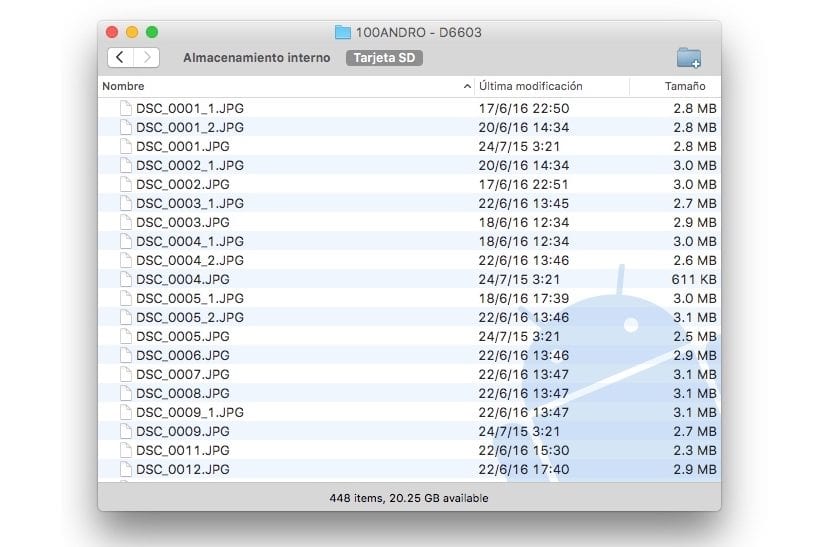
Η Google παρέχει στους χρήστες Mac την εφαρμογή Android File Transfer, μια εφαρμογή που μας επιτρέπει να συνδέσουμε τη συσκευή μας Android, είτε πρόκειται για tablet ή smartphone σε υπολογιστή ή Mac, ώστε να μπορεί να εξαγάγει το περιεχόμενο που είναι αποθηκευμένο σε αυτήν. Πριν από την εγκατάσταση και την εκτέλεση του, πρέπει να μεταβούμε στις Προτιμήσεις συστήματος> Ασφάλεια και απόρρητο και εντός της επιλογής Να επιτρέπεται η λήψη εφαρμογών από: Οποιοσδήποτε ιστότοπος, γιατί διαφορετικά δεν θα είμαστε σε θέση να εκτελέσουμε την εφαρμογή Android File Transfer.
Για να μπορέσουμε να εξαγάγουμε το περιεχόμενο του Android Smartphone μας, απλώς πρέπει να επιλέξουμε τα στοιχεία που θέλουμε να εξαγάγουμε και να τα σύρουμε στο φάκελο Finder όπου θέλουμε να τα αποθηκεύσουμε. Αυτή η εφαρμογή είναι ο μόνος τρόπος για να έχουμε πρόσβαση στο περιεχόμενο της συσκευής μας αν είναι εκεί που έχουμε αποθηκεύσει τις φωτογραφίες και τα βίντεο που θέλουμε να μεταφέρουμε και όχι στην κάρτα μνήμης.
Ασύρματο με AirMore
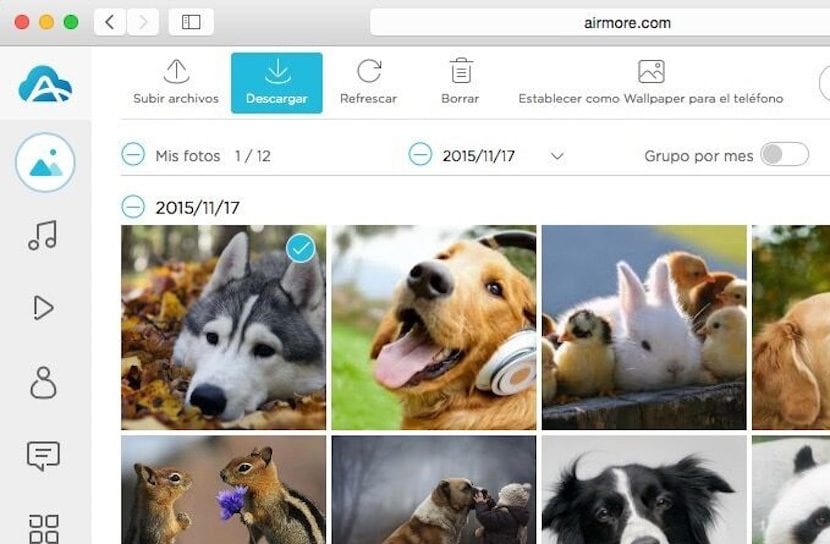
Το AirMore είναι μια εφαρμογή για το οικοσύστημα Android που μας επιτρέπει να διαχειριστούμε όχι μόνο τις φωτογραφίες και τα βίντεο της συσκευής μας Android, αλλά και μας επιτρέπει διαχειριστείτε κάθε τύπο αρχείου που είναι αποθηκευμένο στο smartphone ή το tablet μας Το Android και μας επιτρέπει να μεταφέρουμε μεγάλες ποσότητες πληροφοριών σε υψηλή ταχύτητα χωρίς τη χρήση καλωδίων.
Απλώς πρέπει να κατεβάσουμε την εφαρμογή στο τερματικό μας και να ανοίξουμε το Ιστοσελίδα AirMore. Μόλις ανοίξει, πρέπει να σαρώσουμε τον κωδικό που εμφανίζεται στο πρόγραμμα περιήγησης για να συνδέσουμε το Mac με το smartphone. Είναι απαραίτητο και από την άλλη λογική, ότι και οι δύο συσκευές είναι συνδεδεμένες στο ίδιο δίκτυο Wi-Fi.
Μόλις συνδεθεί, το πρόγραμμα περιήγησης θα μας δείξει όλες τις πληροφορίες που έχουμε αποθηκεύσει στο τερματικό Android ταξινομημένα κατά κατηγορίες, είτε πρόκειται για φωτογραφίες, βίντεο, μουσική, ταινίες, επαφές, μηνύματα ... Μόλις επιλέξουμε τις εικόνες που θέλουμε να εξαγάγουμε, πρέπει απλώς να κάνουμε κλικ στη λήψη, ώστε να αρχίσουν να κατεβάζουν στο Mac μας.
συγχρονισμός doubleTwist
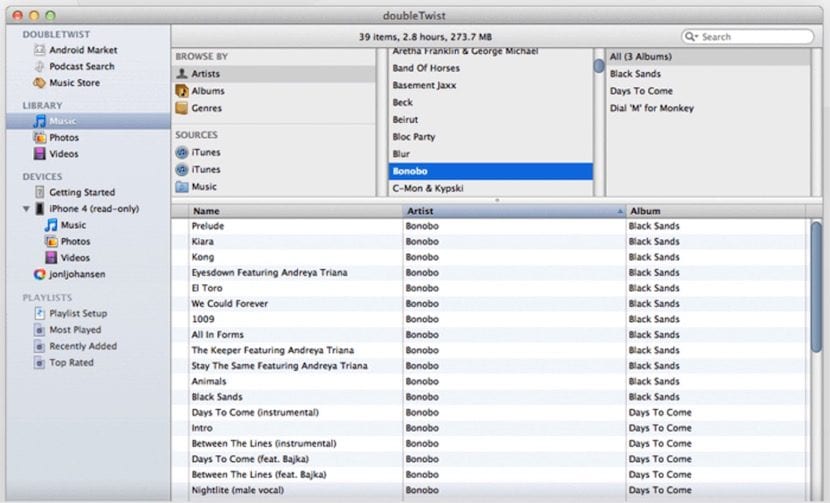
Το DoubleTwist Sync είναι μια εφαρμογή της οποίας η λειτουργία μοιάζει πολύ με το iMazing πιο γνωστό με το όνομα DiskAid, το οποίο επιτρέπει την πρόσβαση σε όλο το περιεχόμενο της συσκευής μας σαν να ήταν iPhone. Αυτή η εφαρμογή μας επιτρέπει να εξάγουμε όλο το περιεχόμενο της συσκευής μας γρήγορα και εύκολα, όπως οι άλλες επιλογές, σύροντας όλες τις εικόνες και τα βίντεο που θέλουμε να κατεβάσουμε στο Mac μας.
Απευθείας από την κάρτα SD
Αυτή η διαδικασία είναι η ταχύτερη και ευκολότερη απ 'όλα, αφού πρέπει να το κάνουμε εξαγάγετε το micro SD και τοποθετήστε το σε έναν προσαρμογέα για μεγαλύτερες κάρτες SD και τοποθετήστε το στο Mac μας. Στη συνέχεια, ένα εικονίδιο με το όνομα της κάρτας δεδομένων που έχουμε εισαγάγει θα εμφανιστεί στην επιφάνεια εργασίας του Mac μας. Κάνοντας κλικ σε αυτό, θα εμφανιστούν διαφορετικοί φάκελοι, όπου αποθηκεύονται όλα τα δεδομένα της συσκευής μας. Πιθανότατα, οι φωτογραφίες και τα βίντεο αποθηκεύονται στο φάκελο DCIM, όπου συνήθως αποθηκεύονται όλες οι φωτογραφίες που λαμβάνουμε μέσω WhatsApp, Telegram, email ...
Εναλλακτικές λύσεις για τη μεταφορά φωτογραφιών από κινητό σε υπολογιστή
Όσον αφορά μόνο μερικές εικόνες ...
Όταν θέλουμε να εξαγάγουμε μόνο δύο, τρεις ή τέσσερις φωτογραφίες από το smartphone μας, είναι πιθανό να κάνουμε όλα αυτά ταλαιπωρία και χρειαζόμαστε μια γρήγορη λύση για να μπορούμε να μοιραζόμαστε ή να αποθηκεύουμε αυτές τις φωτογραφίες. Εάν συμβαίνει αυτό, το καλύτερο που μπορείτε να κάνετε είναι στείλτε τις εικόνες μέσω ταχυδρομείου και κατεβάστε τα στο Mac σας.
Χρησιμοποιήστε τις Φωτογραφίες Google
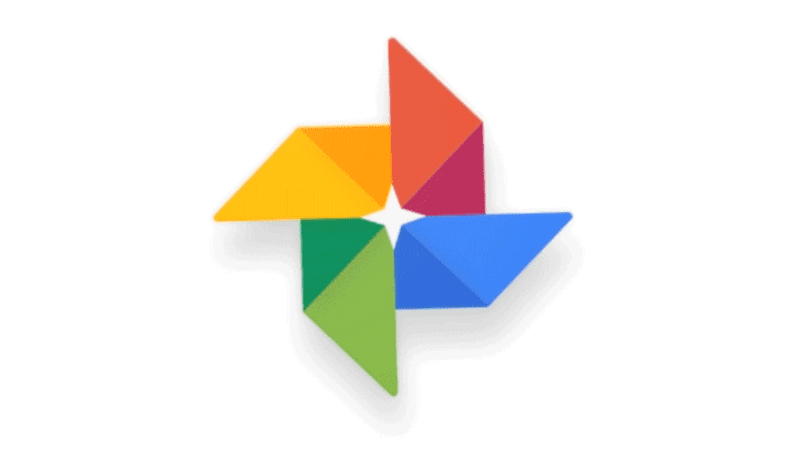
Η καλύτερη επιλογή για γρήγορη διαβούλευση και πρόσβαση σε όλες τις φωτογραφίες που τραβάμε με το τερματικό Android είναι να χρησιμοποιήσετε την εφαρμογή Google Photos στο τερματικό μας. Αυτή η αίτηση ανεβάστε όλες τις φωτογραφίες και τα βίντεο που τραβάμε από το τερματικό μας στο Google cloud, Το Google Drive, ώστε να μπορούμε να έχουμε γρήγορη πρόσβαση σε αυτό από το Mac μέσω του αγαπημένου μας προγράμματος περιήγησης.
Η Google μας επιτρέπει να αποθηκεύουμε στο cloud της όλες τις εικόνες που δημιουργούνται από το smartphone μας απεριόριστο εφ 'όσον δεν υπερβαίνουν τα 16 mpx ανάλυσης. Επιπλέον, μπορούμε επίσης να αποθηκεύσουμε όλα τα βίντεο που καταγράφουμε. Σε αυτήν την περίπτωση υπάρχει ένας περιορισμός, καθώς όλο το περιεχόμενο που καταγράφεται σε ποιότητα 4k θα μετατραπεί αυτόματα σε ανάλυση Full HD, εάν θέλουμε να συνεχίσουμε να το αποθηκεύουμε δωρεάν στο λογαριασμό μας στο Drive.
Dropbox, OneDrive, Mega ...
Εάν δεν θέλετε να χρησιμοποιήσετε το Google, επειδή αντιτίθενται στη συνεχή παρέμβαση στο απόρρητό μας κάθε φορά που στέλνουμε ή λαμβάνουμε ένα μήνυμα ηλεκτρονικού ταχυδρομείου, μπορείτε να χρησιμοποιήσετε άλλες υπηρεσίες αποθήκευσης cloud όπως dropbox, OneDrive, Mega, Κουτί Μας επιτρέπουν επίσης να ανεβάζουμε αυτόματα όλες τις φωτογραφίες που τραβάμε από το τερματικό μας για να έχουμε πρόσβαση μέσω του προγράμματος περιήγησης. Δυστυχώς, η μόνη υπηρεσία που μας προσφέρει απεριόριστο χώρο αποθήκευσης για όλες τις φωτογραφίες και τα βίντεό μας σε ανάλυση Full HD είναι η Google.
Χρησιμοποιείτε διαφορετική μέθοδο για να μεταφορά αρχείων από Android σε Mac; Πείτε μας πώς το κάνετε και τη διαδικασία που ακολουθείτε για τη μεταφορά φωτογραφιών από κινητό σε υπολογιστή.
Η συσκευή δεν εμφανίζεται, επομένως, δεν ξέρω πώς να το κάνω ... σας ευχαριστώ σε κάθε περίπτωση.
Γεια Toni, ποια συσκευή είναι; Δοκιμάσατε την εφαρμογή Android File Transfer; Τι OSX έχετε;
αφορά
android 2.3.6
Σκουπίδια. μην χάνετε το χρόνο σας, έχω ένα Galaxy S5 και μια τελευταία γενιά Macbook Air και καμία από τις επιλογές σε αυτό το φόρουμ δεν λειτουργεί. μην χάνετε το χρόνο σας εδώ.
Έχω αγοράσει ένα Galaxy S5 και θα ήθελα να μάθω πώς το λύσατε. Σας ευχαριστώ.
Καληνύχτα Jordi, πώς μπορώ να κατεβάσω τις φωτογραφίες από το σίδερο της Motorola Iron Rok μου σε Mac Pro και μετά να τις κατεβάσω σε ένα Pendrive από τώρα και στο εξής ευχαριστώ
Η καλύτερη επιλογή σήμερα μου φαίνεται να είναι το PhotoSync, θα κάνουμε μια ανάρτηση με αυτό 😉
αφορά
Γειά σου! Χρησιμοποιώ τη "μεταφορά αρχείων Android", αλλά δεν μπορώ να δω εικόνες μικρογραφιών για να ξέρω ποιες θέλω να περάσω. Τι κανω?
Γεια σου!!! Πώς μπορώ να μεταφέρω φωτογραφίες από Android σε MacBook μέσω Bluetooth;
Γεια YANETT, δείτε αυτό: https://www.soydemac.com/photosync-transfiere-las-fotos-entre-dispositivos-y-el-mac/
Χαιρετισμούς 🙂
Περνάω τις φωτογραφίες στη μέση και το χειρότερο είναι ότι το έδωσα για να το διαγράψω όταν το πέρασα .fffff Έχασα σχεδόν τα πάντα με την εικόνα λήψης. Αυτό το mac μου βαρεθεί την έλλειψη συμβατότητας με άλλους .una m ……
Το ιδιο ΠΡΟΒΛΗΜΑ. Η συσκευή δεν εμφανίζεται, απλά φορτίζει την μπαταρία. Η μεταφορά αρχείων Android είναι άχρηστη. Όταν αναγνωρίζει τη συσκευή (συνήθως παλιό Android) Εμφανίζεται η επιλογή στο Android για να τη μετατρέψετε σε σκληρό δίσκο και να την προσαρτήσετε στην επιφάνεια εργασίας χωρίς προβλήματα, σε μια επιλογή που ονομάζεται ενεργοποίηση μαζικής αποθήκευσης. Επομένως δεν χρειάζεστε επιπλέον εφαρμογή για να δουλεύετε κανονικά με φακέλους. Προς το παρόν μου συμβαίνει στην καρτέλα Galaxy 2, ένα νέο τηλέφωνο από την Woxter ... και σίγουρα κάτι αρκετά μοντέρνο. Έχω ένα άσχημο tablet από το fnac που λειτουργεί από την Pm.
Εξοχος!! Σας ευχαριστώ πολύ, πολυτέλεια, η μόνη λεπτομέρεια που απομένει να διευκρινιστεί είναι ότι πρέπει να τοποθετηθεί στο τηλέφωνο «Σύνδεση υπολογιστή μέσω USB, σε λειτουργία κάμερας (PTP), τουλάχιστον σε ZTE Blade V580. και με αυτό χωρίς κανένα πρόβλημα ξεκίνησε η μεταφορά.
Κάτω από την ταπεινή μου συνεισφορά για να πω ότι δεν έχω δοκιμάσει όλες αυτές τις εναλλακτικές που εκθέτετε στην ανάρτηση, από την άλλη, πολύ καλή, αλλά θα εκθέσω την τρέχουσα φόρμα μου, καθώς βρίσκομαι στην ίδια κατάσταση (mac-android).
Χρησιμοποιώ τα πάντα μέσω του ίδιου του προγράμματος περιήγησης Chrome, πρόσθεσα την επέκταση / εφαρμογή "airdroid" και αν το κάνετε στη συνεδρία Chrome πολύ καλύτερα, αλλά ή είναι επιτακτικό, να πω ότι έχει επίσης την εφαρμογή του για το mac, αλλά χρησιμοποιώ ως εφαρμογή Chrome, πρέπει επίσης να έχετε εγκατεστημένο το airdroid στο Android και, στη συνέχεια, να ανοίξετε την εφαρμογή στο Chrome, να ανοίξετε στο Android και να τοποθετήσετε τη διεύθυνση url ή καλύτερα, όπως κάνω χρησιμοποιώντας τη σάρωση κώδικα qr που έχει η εφαρμογή για κινητά ( airdroid) Σαρώνω τον κωδικό που εμφανίζεται στην οθόνη χρωμίου στο mac και "vuala" σε όλους τους φακέλους για κινητές φωτογραφίες, έγγραφα, έλεγχο του ίδιου του κινητού και σχεδόν ό, τι μπορείτε να κάνετε με το κινητό χωρίς την ανάγκη καλωδίων όσο το κινητό υπάρχει και το mac στο ίδιο δίκτυο, αφού δεν τα συνδέω μέσω καλωδίου. (που μπορεί επίσης να γίνει)
Από την άποψή μου είναι αρκετά πλήρες και επίσης πολύ αποτελεσματικό, έχω χρησιμοποιήσει προηγουμένως άλλα συστήματα και για τουλάχιστον 1 έτος αυτός είναι ο τρόπος μου και δεν το αλλάζω γιατί αν το χρησιμοποιείτε σε χρώμιο ως επέκταση, είναι απλώς να ανοίξτε τη συνεδρία σας σε οποιονδήποτε υπολογιστή ή mac του κόσμου και έχετε αυτό το εργαλείο έτοιμο για χρήση.
Για να δοκιμάσετε τα χρώματα και σίγουρα ένας άλλος χρήστης θα ανοίξει ένα καλύτερο, αλλά αυτό είναι που σας προτείνω τουλάχιστον να δοκιμάσετε.
Χαιρετισμούς και αυτό που ειπώθηκε πολύ καλή θέση
Σας ευχαριστώ πολύ για τις εξηγήσεις σας, αλλά έχω το ίδιο πρόβλημα με σχεδόν όλους. Ένα Android Galaxy (νέο) και ένα Macbook air (επίσης) και τίποτα ………. Η Apple δεν καταλαβαίνει περισσότερο παρά με την Apple.
Για τα υπόλοιπα πρέπει πάντα να καταφεύγετε σε κάποιο παράξενο τέχνασμα ή σε κάποιον που είναι πολύ ξεκάθαρος για αυτό.
Χαιρετισμοί.-.
Για να κάνω το άρθρο δοκίμασα όλες τις επιλογές με ένα Xperia Z3 και ένα κανονικοποιημένο Smartphone με Android 4.4. Η μεταφορά αρχείων Android δεν λειτουργεί ούτε για εσάς; Αυτό λειτουργεί σε όλα τα τερματικά χωρίς προβλήματα.
Δοκιμάστε το Sunshine, η αλήθεια είναι ότι τα πάω πολύ καλά μεταξύ Samsung S5 και Mac. Δεν χρησιμοποιεί υπηρεσία cloud, ώστε να μπορείτε να μεταφέρετε τα αρχεία πιο γρήγορα και αποθηκεύονται στη συσκευή. Ωστόσο, όπως και στο cloud, μπορείτε να έχετε πρόσβαση στα αρχεία από το κινητό χωρίς να κάνετε λήψη. Η αλήθεια είναι ότι το Sunshine είναι πολύ καλό
Γειά σου ! Προσπάθησα να μεταφέρω τις φωτογραφίες από το smartphone μου, ένα Samsung J7, στην επιφάνεια εργασίας μου, έχω κατεβάσει ακόμη και την εφαρμογή "Android File Transfer" και οι εικόνες ή η προεπισκόπηση μου δεν βγαίνουν, ούτε σε φωτογραφίες, ούτε οπουδήποτε ... Μπορώ υποστηρίζεις; Σας ευχαριστώ!
Γεια σας, πώς πέρασαν οι φωτογραφίες μου στο Mac μου όταν τις είδα φαίνονται μικροσκοπικές, οποιαδήποτε λύση ευχαριστώ
Σας βοήθησε πολύ, ευχαριστώ.
Χρησιμοποίησα το AirMore και έλυσε αυτό που δεν μπορούσα να κάνω με τίποτα ή με κανέναν για μεγάλο χρονικό διάστημα. Σας ευχαριστώ πολύ για τη σύσταση !.
εντελώς άχρηστο, το πρόβλημα είναι ότι η συσκευή Android δεν εμφανίζεται όταν τη συνδέω στο mac.
Αυτό είναι εντάξει, αλλά πριν έπρεπε να παρακολουθήσω πολλά μαθήματα YouTube έως ότου βρω το κλειδί για το Huaweii μου να εμφανίζεται στο Mac. Τώρα τελικά, αυτό λειτουργεί για μένα. Παρεμπιπτόντως, είμαι ακόμα πολύ νέος στο mac και δεν είμαι ξεκάθαρος. Πού υποτίθεται ότι πρέπει να αποθηκευτούν οι εισαγόμενες φωτογραφίες;
Όλα εξαρτώνται από τη μέθοδο που χρησιμοποιείτε. Εάν τα εξαγάγετε απευθείας από το smartphone σας, μπορείτε να τα αντιγράψετε και να τα επικολλήσετε όπου θέλετε, στην επιφάνεια εργασίας χωρίς να προχωρήσετε περαιτέρω και στη συνέχεια να τα μετακινήσετε όπου θέλετε.
Εάν χρησιμοποιείτε την εφαρμογή Φωτογραφίες, οι φωτογραφίες που θα εισαχθούν θα καταλήξουν σε αυτήν την εφαρμογή, αν και φυσικά, μπορείτε αργότερα να τις μετακινήσετε όπου θέλετε.
Γεια σας, είμαι αρκετά μηδενικός σε αυτό και θα ήθελα βοήθεια, έχω μια καρτέλα sansung galaxi 2 και πρέπει να τραβήξω τις φωτογραφίες και να τις μεταφέρω στην εξωτερική κάρτα, αλλά δεν μπόρεσα, αν κάποιος μπορεί να με βοηθήσει θα εκτιμήσω είναι πάρα πολύ
Έχω δοκιμάσει το AirMore με Xiaomi και Mac και είναι τέλειο!
Ευχαριστώ πολύ για την ανάρτηση 🙂
Είναι κρίμα να πιστεύω ότι με βοήθησαν, αλλά δεν νομίζω ότι με κατάλαβαν, έχω κινητό τηλέφωνο μάρκας Huawei,
Εξαιρετικά, δοκίμασα χίλιους τρόπους και κατέβασα εφαρμογές και τίποτα, το έκανα με τη λήψη εικόνων και όλα ήταν τέλεια. Ευχαριστώ πολύ.
Χρησιμοποιώ μια πιο πρακτική εφαρμογή που ονομάζεται shareit, τη χρησιμοποιώ για να μεταφέρω αρχεία από οποιαδήποτε πλατφόρμα στο τηλέφωνό μου πολύ εύκολα, δεν απαιτεί καν ένα καλώδιο εάν δεν είναι ένα είδος σύζευξης μεταξύ συσκευών, παρόμοιο με το bluetooh αλλά με υψηλότερη ταχύτητα, εάν θέλω κατεβάστε το shareit Μπορούν να το κάνουν από το play store, καθώς είναι δωρεάν και χωρίς τέτοια ενοχλητική διαφήμιση