
Η χρήση εξωτερικής μονάδας δίσκου σε Mac και Windows μπορεί να γίνει πραγματικός πονοκέφαλος. Η συζήτηση για το αν θα μορφοποιήσετε μια εξωτερική μονάδα δίσκου σε NTFS ή HFS + έχει τελειώσει εδώ και πολύ καιρό. Δεν χρειάζεται πλέον να επιλέξετε μεταξύ του ενός ή του άλλου, επειδή εμφανίστηκε μια νέα μορφή, exFAT που είναι συμβατή με τα Windows και το OS X και δεν έχει τους περιορισμούς 4 GB ανά αρχείο του FAT32. Αλλά η έκπληξη είναι ότι η διαμόρφωση ενός δίσκου σε αυτήν τη μορφή από ένα νέο Mac δεν θα λειτουργήσει στα Windows και θα λειτουργήσει αν το κάνουμε το αντίστροφο.. Πρόβλημα χωρίς λύση; Όχι πολύ λιγότερο. Ακολουθώντας αυτόν τον οδηγό, μπορείτε να μορφοποιήσετε τις μονάδες σας ως exFAT στο Mac σας και να τις χρησιμοποιήσετε σε Windows χωρίς κανένα πρόβλημα.
Ο χάρτης διαμερισμάτων GUID είναι η αιτία
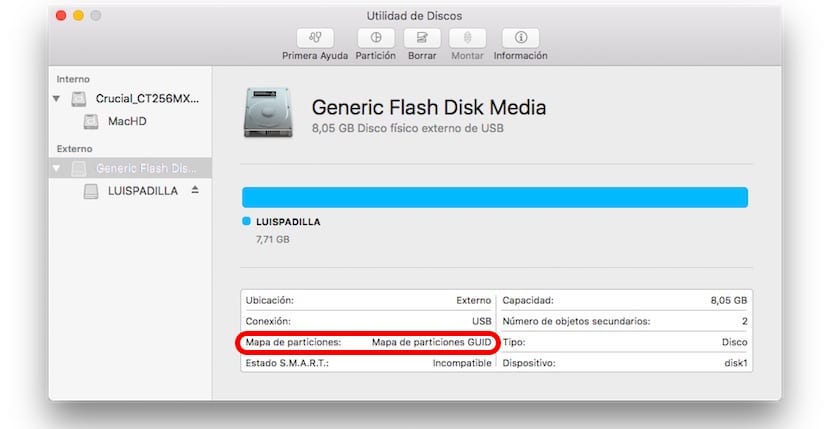
Όταν θα σχηματίσουμε έναν δίσκο από το OS X Disk Utility, θα το κάνουμε πάντα χρησιμοποιώντας ένα GUID Partition Map. Δεν χρειάζεται να εξηγήσετε τι είναι αυτό, απλώς πείτε ότι δεν θα λειτουργήσει έτσι στα Windows. Για αυτόν τον λόγο, αν και το exFAT είναι μια μορφή συμβατή με τα Windows, όταν χρησιμοποιείτε αυτόν τον χάρτη διαμερισμάτων, ο δίσκος δεν λειτουργεί για εμάς στο σύστημα της Microsoft. Πώς το λύνουμε; Διαμόρφωση του δίσκου με χάρτη διαμερισμάτων MBR.

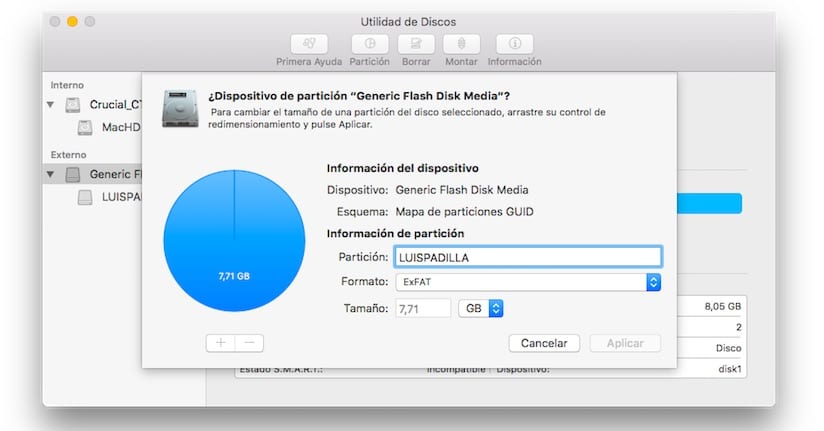
Το πρόβλημα είναι ότι το El Capitan δεν μας επιτρέπει να κάνουμε αυτήν την επιλογή. Εάν χρησιμοποιούμε το Yosemite ή κάποιο προηγούμενο σύστημα, μπορούμε να επιλέξουμε ποιος χάρτης διαμερισμάτων θέλουμε χρησιμοποιώντας τις σύνθετες επιλογές, αλλά στο El Capitan αυτή η επιλογή δεν εμφανίζεται πουθενά. Απλοποιώντας αυτό το βοηθητικό πρόγραμμα, η Apple έχει αποκρύψει τις προηγμένες επιλογές, αλλά μην ανησυχείτε, επειδή είναι μόνο κρυφές, ώστε να μπορούμε να τις κάνουμε να εμφανίζονται.
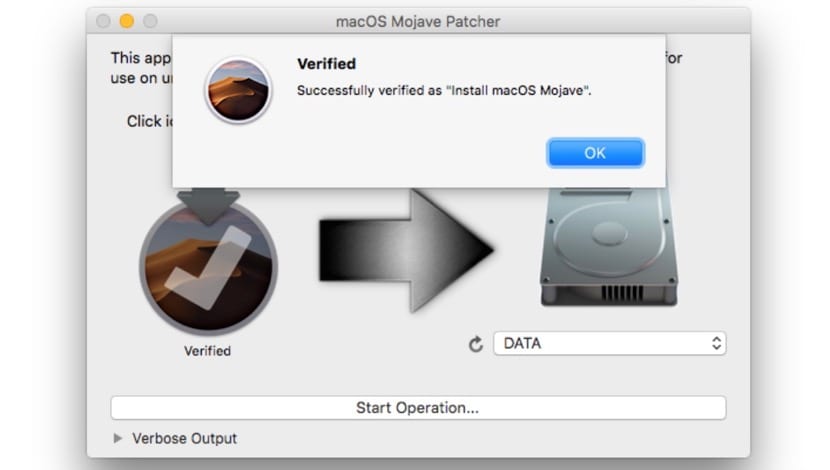
Ενεργοποίηση σύνθετων επιλογών στο El Capitan

Για να εμφανίσετε τις σύνθετες επιλογές της εφαρμογής Disk Utility, πρέπει απλώς να:
- Κλείστε πλήρως την εφαρμογή "Βοηθητικό πρόγραμμα δίσκου"
- Ανοίξτε την εφαρμογή "Terminal" (εντός Applications> Utilities) και επικολλήστε την ακόλουθη γραμμή:
Προεπιλεγμένες εγγραφές com.apple.DiskUtility Advanced-Image-Options 1
- Πατήστε enter
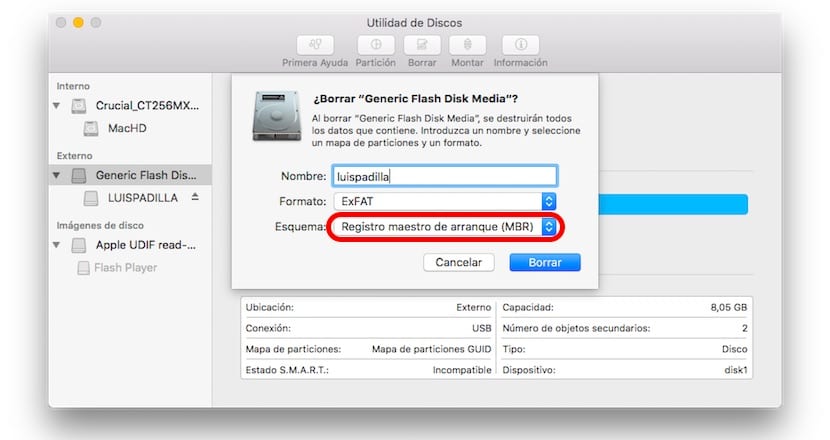
Τώρα μπορείτε να ανοίξετε ξανά την εφαρμογή "Disk Utility" και να επιλέξετε τον εξωτερικό δίσκο που θέλετε να μορφοποιήσετε. Τώρα πηγαίνετε στο "Διαγραφή" (όχι Partition) και ορίστε την επιλογή "Master Boot Record (MBR)". Στο τέλος της μορφής, ο δίσκος σας θα λειτουργεί τέλεια σε οποιονδήποτε υπολογιστή με OS X και Windows.
Εάν έχετε αμφιβολίες για αυτό μορφή exFAT, μεταβείτε στον σύνδεσμο που μόλις σας αφήσαμε.
Πολύ χρήσιμο, θα το κάνω στο Mac μου
Δεν λειτουργεί για μένα, συνεχίζω να λαμβάνω τις ίδιες 3 επιλογές σχήματος. Έχω Os x Capitan.
Γεια σας, δώστε του έναν άλλο τύπο μορφής και θα δείτε την επιλογή αργότερα.
Κοίτα Andrés Anzo
Χρειαζόμουν αυτές τις πληροφορίες, ευχαριστώ xD
Έχω διαγράψει τη μορφοποίηση SD μου με το exFAT με το OS Capitan χωρίς να το γνωρίζω αυτό και κατά την επανεξέταση φαίνεται MBR, δεν το χρειάζομαι παρόλο που άλλοι μπορεί να το χρειάζονται.
Γειά σου! Αυτοί οι δίσκοι διαμορφώνονται στο exFat Είναι συμβατοί με τηλεόραση εάν τους συνδέσετε μέσω usb;
Γεια σας, αν είναι συμβατό με τηλεοράσεις. Βασικά όλα υποστηρίζουν τη μορφή exFAT, NTFS και FAT32
Το δοκίμασα κάποια στιγμή και δεν νομίζω ότι είναι συμβατά για να παρακολουθώ βίντεο στην τηλεόραση ... αλλά ήθελα να ρωτήσω αν λειτουργούν για τη δημιουργία αντιγράφων Time Machine;
Για το TimeMachine είναι καλύτερο να επιλέξετε την αυτόματη επιλογή του συστήματος από αυτό που δημιουργεί. Και ναι, είναι συμβατά με τηλεοράσεις.
σας ευχαριστώ !!
Σας ευχαριστώ πολύ, σε ένα άλλο σεμινάριο απλώς το αντίθετο. Με έσωσες. Πολύ ευγνώμων.
Πολλά ευχαριστώ.!!!! δεν έχετε ιδέα πόσο με βοήθησε !!!
Καλημέρα Λούις,
Παρά την πληκτρολόγηση της εντολής στο τερματικό, η επιλογή mbr δεν εμφανίζεται. Έχω αναζητήσει στο Διαδίκτυο και ρώτησα την Apple χωρίς θετικά αποτελέσματα. Ανακάλυψα αυτό το blog όταν έψαχνα μια λύση γιατί δεν νομίζω ότι μου το έδωσαν στο Parrot. Το να ζητάς κάποιον με Windows για χάρη δεν είναι επιλογή !! Χε χε
Γεια σας. Όταν επιλέγω Delete / ExFAT / Master Boot Record (MBR) λαμβάνω ένα σφάλμα: "Αποτυχία διαγραφής" Γιατί συμβαίνει αυτό; Τι μπορώ να κάνω? Ευχαριστώ
Χρησιμοποιήστε άλλη μορφή πριν και, στη συνέχεια, δοκιμάστε ξανά.
Χαιρετισμούς.
Πολύ χρήσιμο! Ευχαριστώ πολύ! Τρελούσα με αυτό! Ευχαριστώ ευχαριστώ!!
Γεια σας. Όταν επιλέγω Delete / ExFAT / Master Boot Record (MBR) μου δίνει ένα σφάλμα: "Αποτυχία διαγραφής" Γιατί συμβαίνει αυτό; Τι μπορώ να κάνω? Ευχαριστώ
Μορφοποιήστε σε άλλη μορφή και αφού θέλετε να χρησιμοποιήσετε αυτήν την επιλογή θα τη δείτε.
Χαιρετισμούς.
Σας ευχαριστώ πολύ, με σώσατε.
Μορφοποιημένο Samsung SSD 850 EVO σε εκκίνηση ExFAT και MBR. Ας δούμε πώς λειτουργεί.
Γεια σου !!
Μια αμφιβολία και δικαιολογία για την έλλειψη εμπειρίας μου, έχω εξωτερικό 2 TB DD και OS X El Capitan και η επιλογή MBR εμφανίζεται, αλλά στο πεδίο "Μορφή", πρέπει να ελέγξω το ExFat έτσι ώστε τα αρχεία να διαβαστούν και να γραφτούν και τα δύο Τα Windows όπως το Mac ??, είναι αυτή η καλύτερη επιλογή; Ευχαριστώ πολύ
Έχω διαμορφώσει το ExFat από το El Capitan, διατηρώντας το σύστημα διαμερισμάτων GUID (επειδή ήταν σκληρός δίσκος 3 TB και το MBR, προφανώς, δεν υποστηρίζει περισσότερα από 2 TB), και δοκιμάζοντάς το σε Windows 10 64 bit, φαίνεται να λειτουργεί .. Έπειτα συμπεραίνω ότι αυτό το πρόβλημα ασυμβατότητας για το οποίο αναφέρεται το άρθρο έχει ήδη επιλυθεί στα νέα Windows;
Γεια, έχω το ίδιο πρόβλημα, αλλά με το Sierra, πρέπει να διαμορφώσω ένα USB με MBR για να κάνω ένα διαμέρισμα και να εγκαταστήσω παράθυρα, αλλά στο Disk Utilities δεν μου δίνει την επιλογή και πληκτρολογώντας στο Terminal τη λύση που μας έδωσε. δεν δουλεύει για μένα, υποθέτω ότι είναι η Σιέρα.
Θα ξέρετε πώς να το κάνετε για αυτό το νέο λειτουργικό σύστημα; Σας ευχαριστώ πολύ εκ των προτέρων.
Γειά σου! Έχω σκληρό δίσκο 3 TB και δεν μπορώ να το μορφοποιήσω στο σύστημα ExFat32 με Master Boot Record (MBR). Εάν με αφήσετε με το GUID Partition Map.
Υπάρχει τρόπος να το κάνεις;
Ευχαριστίες
Η εντολή όπως επισυνάπτεται στο σεμινάριο δεν λειτούργησε για μένα.
Η αλλαγή του "defaults write com.apple.DiskUtility Advanced-image-options 1" σε "defaults write com.apple.DiskUtility Advanced-image-options 2" μου δίνει τις επιλογές που αναφέρατε.
Καταλαβαίνω ότι είναι TYPO.
Χαιρετισμούς.
Θέλω να σας ενημερώσω ότι μέχρι σήμερα έχει επιλυθεί το ζήτημα των μορφών, ... μπορείτε να διαμορφώσετε το USB σας στο ExFAT και με το MAP των διαμερισμάτων GUID. Και θα λειτουργήσει για εσάς σε οποιοδήποτε λειτουργικό σύστημα μπορείτε ακόμη και να προσθέσετε ένα αρχείο μεγαλύτερο από 4 GB.
Σε αυτό το σχόλιο του hwctor, σημαίνει ότι μπορώ να διαμορφώσω ένα WD Elements στο ExFAT με MAP των διαμερισμάτων GUID στο Mac και μπορώ επίσης να το χρησιμοποιήσω σε Pc για όλες τις λειτουργίες (Προσθήκη, αφαίρεση, διαγραφή, λήψη αρχείων σε mac και pc) ; - Έχω ακόμα δύο επιλογές: «Master Boot Record» και «GUID». Είναι και τα δύο ίδια; Ευχαριστώ