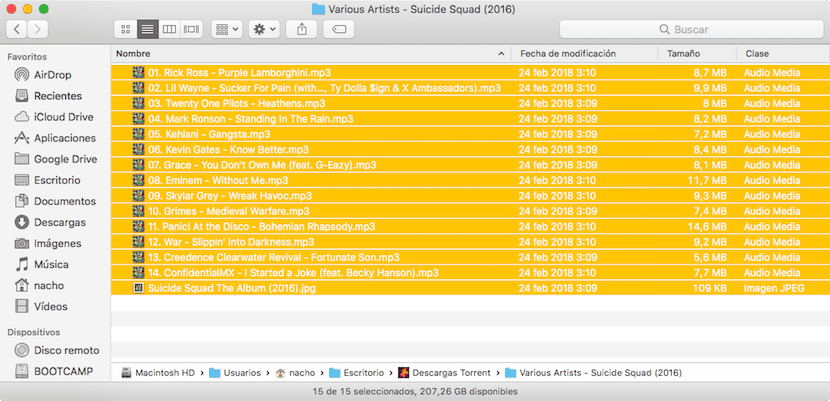
The Finder is the only tool that Apple makes available to us to organize and work with files. Although it is true that in the Mac App Store and outside of it, we can find applications that allow us to work with files in a more comfortable and simple way, many are the users who prefer the Finder once they get used to it.
Once it gets used and as long as it meets the needs of the user, needs that do not spend the day managing the location of files, something that personally with Finder is only a task that comes to despair. But for tastes, colors. In this article we show you the four ways that macOS offers us to select files.
When working with files files simultaneously, either to move them to an external drive, delete them, send them by mail or to perform any other task, through macOS we have different options, options that we show you below.
Select a single file
To select only a file, a folder, an application or any other element with which we want to interact, we just have to click on it with the mouse or touchpad. Once we have selected it, the element will change the background color to indicate that it is selected. We do not have to press exactly on the specific file that we want to manipulate, since once we are in the folder where it is located, we can move with the keyboard arrows until we reach the specific file.
Select all files in a window
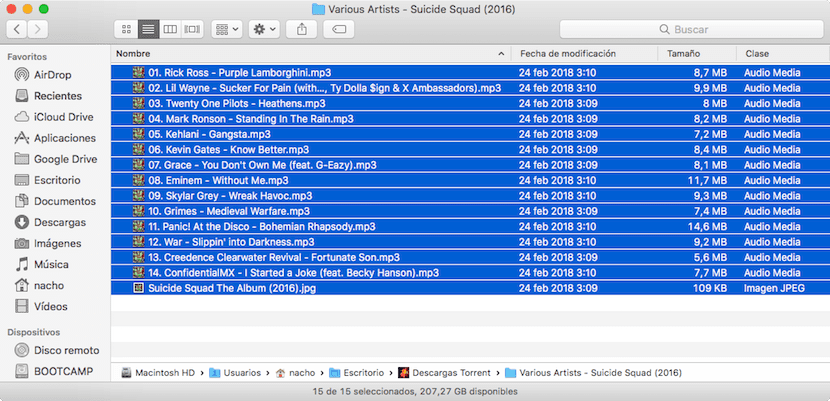
To select all the elements that are in a folder, we just have to access it and press the key combination Command + A. At that time, all the selected elements will change the background color to indicate that they are at our disposal to do what we want with them.
But if our thing is not the keyboard shortcuts, we can make use of the upper menu, clicking on Edit and then Select AllAlthough once you get used to keyboard shortcuts it is difficult to live without them, and says one who had always rejected the idea of using them.
Select files randomly

If in the directory where we are, we have some files that we want to share, but they do not follow any type of order that allows us to drag with the mouse, we just have to click with the mouse one by one while holding down the Command button.
Select all files contiguous to the main one
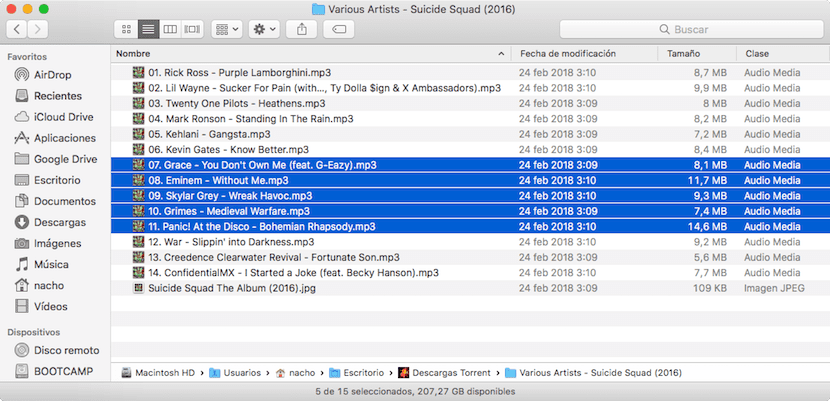
Sometimes, especially if we have a disaster drawer where we are storing a large number of files, we are forced to select the last files that we have created, if they are found by date or by a special nomenclature. In these cases, we just have to select the first file and while we press the Shift button we use the keyboard arrows to find the files we want to select.
Or, we click on the first file, we press the Shift key and with the mouse we select the last file that we want to select. We can also click with the mouse on the first file and drag the pointer without dropping until the last file we want to select.
All the different ways that I have shown you in this article to be able to select files that are compatible with all versions of both OS X and macOS, so we can use them on any Mac, regardless of how old you are.
Change background color of files when selected
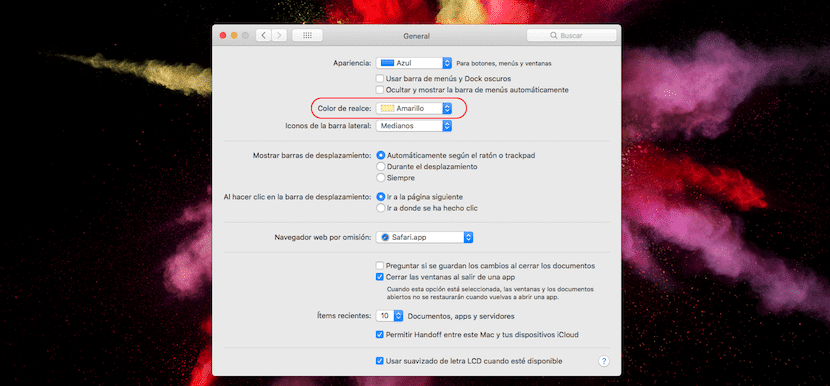
By default, every time we select a file, this changes the background color to blue, being the setting that is established by default in the latest versions of macOS. Fortunately, if we do not like that color, or we want the background color when selecting the files to be another, within the system preferences, in the General section, we can change that color for another, among which we find: red, yellow , green, purple, pink, brown, graphite in addition to any other that we can customize, in addition to the blue that is activated natively.
This color will also be applied not only when we select a group of files, but also when we select a text in any application, so we must take into account what color we use so that it does not interfere with other applications, black being one of the colors to avoid at all times, since if it is text, we will never see which part of the text we have selected.
The result of this change, you can see in the image that heads this article, where the classic blue, a color that is activated natively, has been replaced by yellow, another of the colors that are not advisable, since the letters of the files and / or folders, they become white once we select them, and yellow being a light color, it takes a bit to read the names with this color.
Could you point out what are those alternatives to the finder? The truth is that it is getting worse ...