
With the significant amount of information we have on our Macs, it is important to have the information as organized as possible. Folders, labels, there is no single option or better than another, it all depends on our tastes or preferences.
But if we are talking about photographs, this can be cataloged and ordered by a great variety of attributes. One of the main attributes is the location, ideal for finding photos of a specific day or a specific location. For this on Mac we have the Photos application. However, we must bear in mind that the photographs of our mobile will carry the location, if we have the option activated, but that of other cameras may not.
Therefore, we will see how to locate these images and incorporate the closest possible location. For this we need to have our photographs in the Photos app and make use of the smart albums. If you don't have your images in the app yet, importing them is as simple as dragging them onto the Photos app icon.
The first thing you have to do is open the Photos application. Then we go to the file menu and look for the option «New Smart Album» or else we use its keyboard shortcut which is Alt + Cmd + N
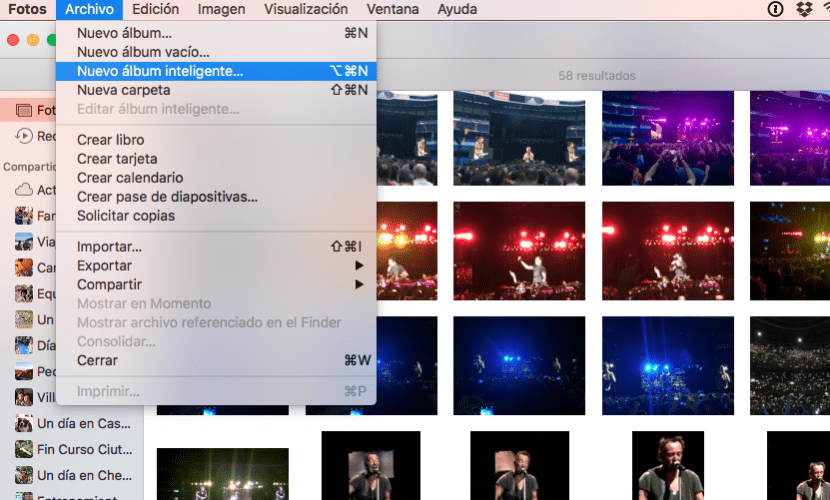
The smart album menu will open. The first thing, we must put a name the album. If we leave it by default and we have more than one album, it will be more difficult to find the one we are looking for. Next comes the time for filters: in the first field on the left, we will indicate that we will do the filters to Photos. Then the condition appears, with "is / is" or "is not / is not." In our case we will say: "Is not / is not" and finally we will indicate, "Tagged with GPS."
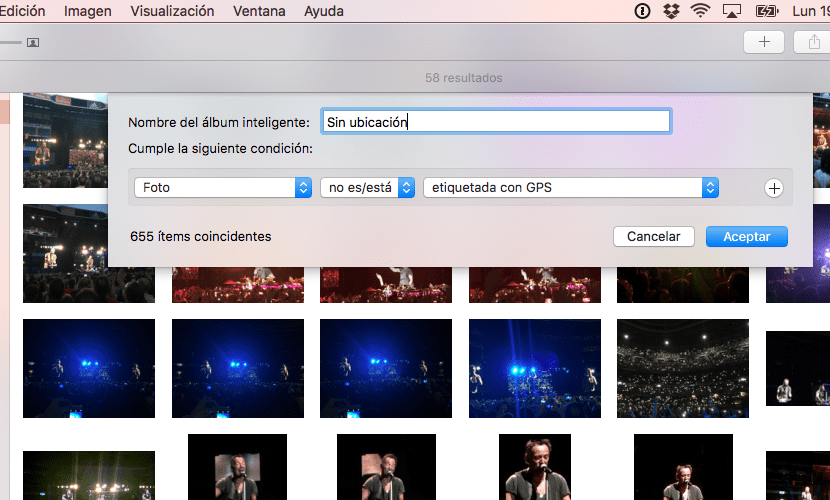
Now we must go to the main Photos page, where all the albums are found. We locate ours and access it, in my case there are 655 photographs without a GPS tag.
To label them correctly, we will select all the photographs that share the same location and press: Cmd + i. A menu opens where we find the location field. We will indicate the place where the photographs have been taken. If Apple has information about this place, it will suggest options. If not, include as much information as possible.
Once this is done, the photos should disappear from the "no location" folder as they already have it.
Now locating them from the application's search engine or with the help of Siri will be much easier.

Very very useful article. I had no idea photos could be geotagged from within the Photos app! Thank you very much!