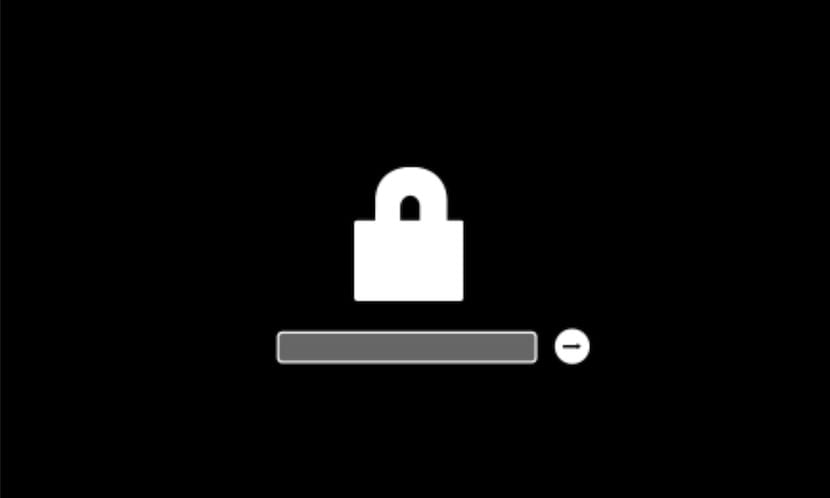
The first thing we have to know is what it means to add a firmware password for the Mac. This is something simple to understand and is basically to prevent us from booting the system from an internal or external storage device different to specified boot disk originally.
It can also serve to protect the boot, it can serve to block most boot key combinations such as Command-R, Option-Command (⌘) -PR, Command-S and others. In this sense, you can also encrypt the boot disk with FileVault so that only users who have login access on the Mac can access the disk information.
Set a firmware password
To add a firmware password we have two options available on the Mac, the first is the one that we will see today that is about adding the password and leaving it forever, the other is simply for one use. But we go with the steps to add this password and make our Mac more secure:
- Hold down Command (⌘) R immediately after turning on the Mac to boot into macOS Recovery mode. We drop once we see the Apple logo.
- When the utilities window appears, select Utilities> Firmware Password Utility from the menu bar. For the iMac Pro, we select Startup Security Utility. (This utility is only available on Mac models that support a firmware password)
- Then we have to click on Activate Firmware Password.
- We enter a firmware password in the field and then click Define password. It is very important to remember this password since it will be necessary for the future and if we forget it we will have to go through an Apple Store or authorized provider with the Mac and the receipt or purchase invoice for the equipment.
- We close the utility and then select the Apple menu ()> Restart.
The Mac will ask for the firmware password only when trying to boot from a storage device other than the one specified in the startup disk preferences or when booting from macOS Recovery. We will enter the firmware password when the icon with the padlock appears and the password field that we have in the header image.
All this is the same for users who have the current operating system or even an older one up to OS X Mountain Lion, in previous ones it no longer works. To disable the firmware password, we will repeat the previous steps, but clicking on Disable Firmware Password in step 3.