
What of use two connected displays on your MacEither an external monitor for our MacBook or directly connected to the iMac is something more and more frequent among users. We always say that these types of configurations are more focused on the professional sector, but little by little users are daring with these two-screen configurations.
Today we will see the simple way with which we can align two screens connected to the Mac so that they are to our liking. By this we mean that the images that can be seen on both screens are really in the exact place that we want, rearranging screens simply by dragging.
Distribute screens
The first thing is to connect the monitor and for this we will follow these steps:
- We connect and turn on the additional screen
- In the Apple menu (), we select System Preferences and click on Screens
- Click the Alignment tab
- Check that the Duplicate screens box is not checked
Once connected to perform this task, it is as simple as telling the Mac where each screen is in relation to the others. This way the connected displays will work according to their actual physical location when you move across the windows. To better show this image in which you can see the configuration of the screens connected to the Mac:
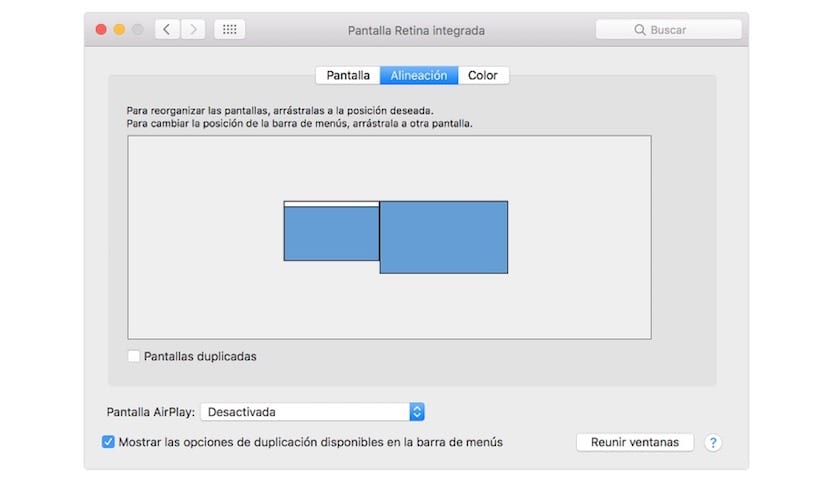
The blue boxes in the Alignment panel are the screens that the Mac has connected to. The size of each box represents the current resolution of each screen and in this case what we see is that the smallest box on the left would be the MacBook main and the larger blue box on the right side is the Thunderbolt screen 27-inch Apple, which can be another screen connected to the MacBook.
Yes what we want is change the location of a screen, we will drag the blue box leaving it in the place we want. If our screen is to the left of the MacBook but the blue box appears on the right, you can drag it to the left to match the actual location.
The white bar at the top of the blue box indicates which is the main screen. This screen is where the desktop icons and the windows of the apps that were initially opened are shown. To make the main screen different, drag the white bar to the box you want. And voila, we already have our screen configured according to the physical location of it, allowing perfect alignment.