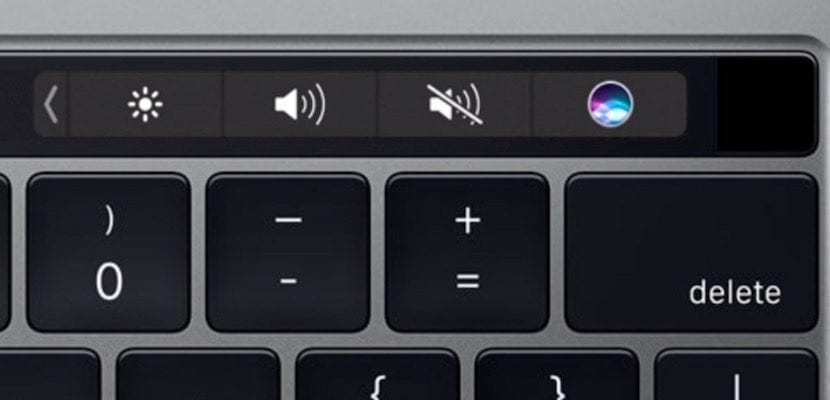
One of the things that usually happens a lot in the world of Apple laptops is that their owners decide to resell them to be able to acquire the next versions saving a little money. To do this, the most normal thing is that you erase the entire computer doing a reinstallation of the operating system that what it does is make your data inaccessible.
However, there is something you have to know if you want to do this in your MacBook Pro with Touch Bar And it is that that last generation touch bar that it has has an internal memory that is not respected with a respect for the macOS system. You have to force the erasure of its memory by means of a Terminal command.
The MacBook Pro equipped with the Touch Bar stores additional data for the Touch Bar and the Touch ID sensor that is not erased by default if you format the Mac or reinstall the macOS system software. Therefore, if you want to completely erase and erase all the data on the Touch Bar, you will need to intervene manually through a multi-step process. to erase specific data from the Touch Bar on those MacBook Pro models.

Obviously, this only applies to Macs with the Touch Bar and is probably only necessary if you plan to erase the Mac, reinstall macOS, reset a Mac to factory settings, or some other similar situation where you want to delete all personal data from the Mac, go sell it or just give it to a friend.
How to Clear Touch ID Data on a MacBook Pro with a Touch Bar
Do you want to erase all Touch ID information and configuration data from a Mac with Touch Bar? You will have to follow the following steps:
- Restart the Mac and immediately hold down the keys Command + R to boot into recovery mode
On the "MacOS Utilities" screen, pull down the "Utilities" menu and select "Terminal".
On the command line, type the following and then hit return:xartutil --erase-all
- Write "yes" when asked if you want to continue.
- Open the menu and select "Restart" to restart your Mac as usual, or proceed with other tasks such as reinstalling macOS or formatting your Mac if you wish.
- After the Mac has restarted, the data on the Touch Bar will have been deleted.
Keep in mind that you must boot the Mac from Recovery Mode (or Internet Recovery) to perform this task.