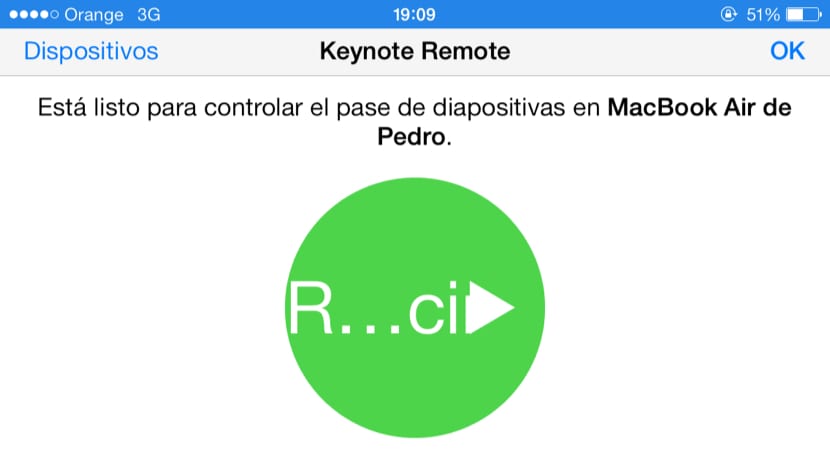Not long ago we told you that Apple had heard the thousands of complaints in different forums on the net, including his own regarding the options that the iWork suite had lost after updating to the new version.
The fact is that the three applications of the iWork suite lost certain functionalities, which later have been recovered in subsequent updates. Keynote for Mac is one of them, now allowing it to be controlled through Keynote for iOS itself and not through the Remote application itself.
Before the last update of both the applications for OSX and for iOS of the Apple iWork office suite, users could control the playback of the Keynote program slides via the iOS app, Remote. It was a different application than Keynote for iOS itself.
However, recently Apple decided to remove that isolated application and embedded that feature into the Keynote app itself on both iOS and OSX.
Now we can control the operation of Keynote in different directions, that is, we can control the OSX Keynote with any iOS device and also control the Keynote for iOS application itself through the same application on other iOS devices, as could happen in the case of controlling Keynote playback on an iPad using an iPhone. In this post we are going to deal with the case of control OSX Keynote using an iPhone, but we tell you again that the same process can be done with other configurations.
In order to configure the devices, we will follow the following steps:
- Open Keynote on the Mac. As soon as we open it, the window will appear in which we will be able to choose whether we want to open a presentation from iCloud or from our computer. We open the presentation that we want to control with the iPhone.
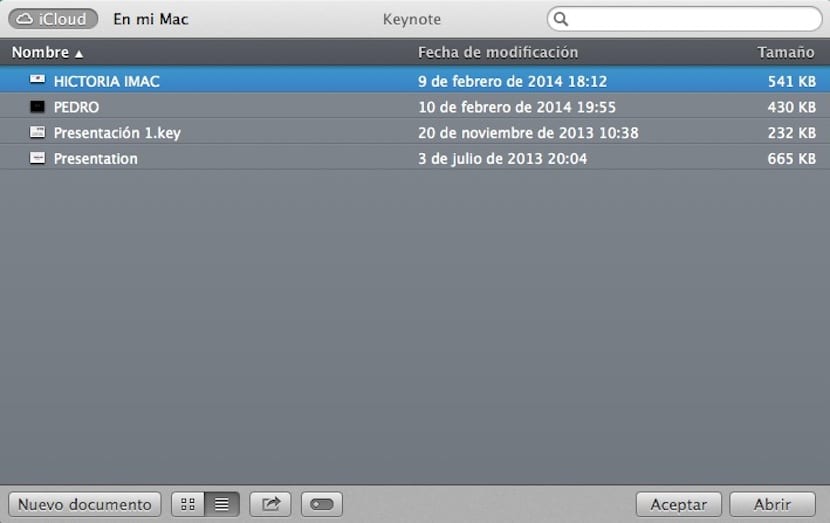
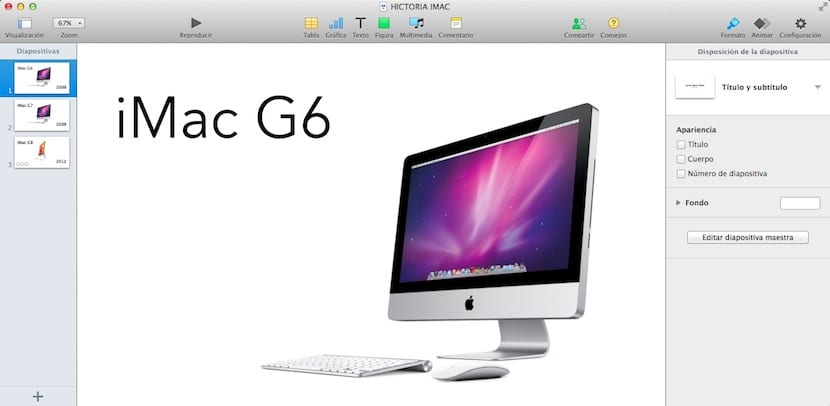
- Now let's go to Keynote top menu and we entered Preferences. You will see that a screen appears in which we are going to click on the upper tab of Remote controls and let's click on Activate Remote.

- As you can see, in the window it explains that we can connect an iPhone or an iPad to control. We have to verify that we are connected to the same WiFi on both the Mac and the iDevice.
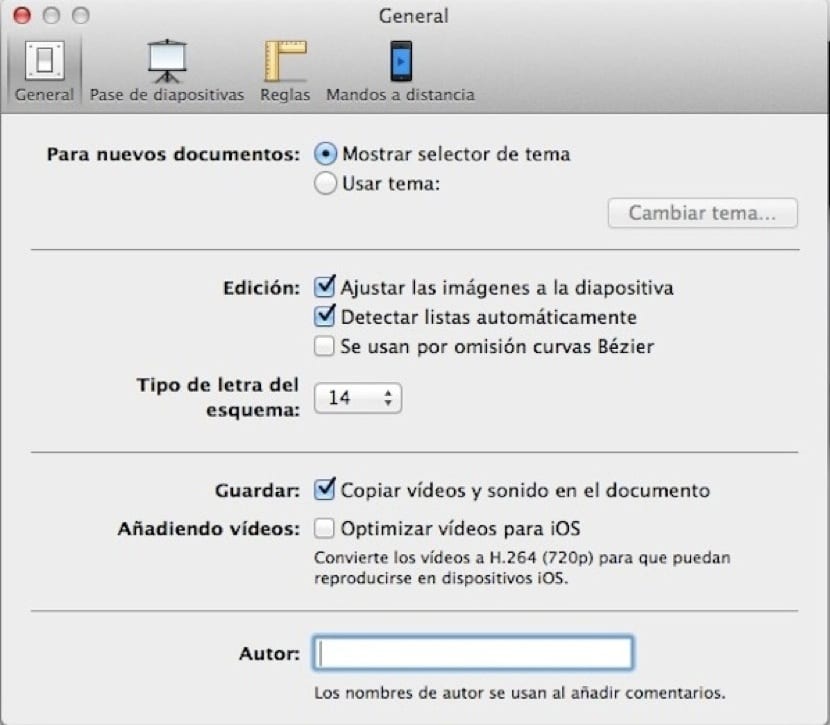
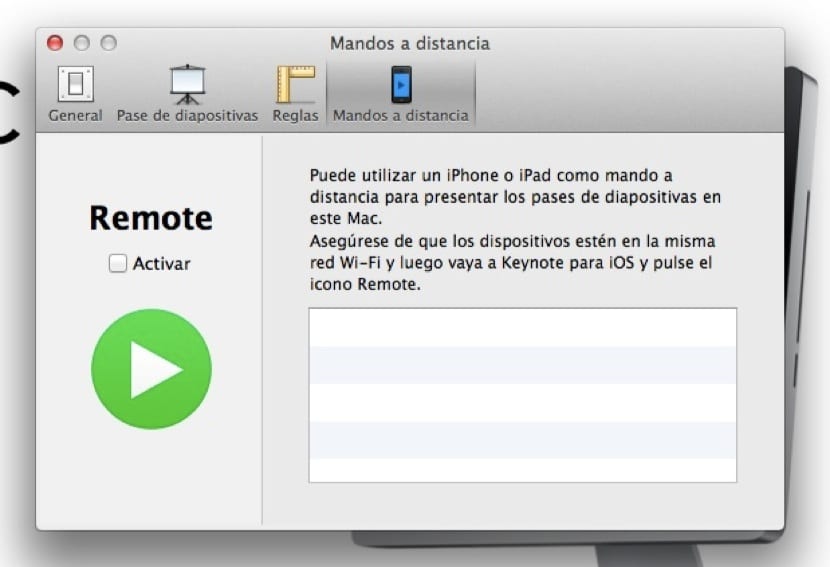
- The next step we do in the iDevice. We enter the Keynote of the iPhone, for example, and click on the Remote icon. You will see that an exclamation appears in red and tells you to verify that the two are under the same WiFi. If so, click in the upper left on Devices and select the MacBook that's on the list. Finish the process by clicking on the bottom add a device.
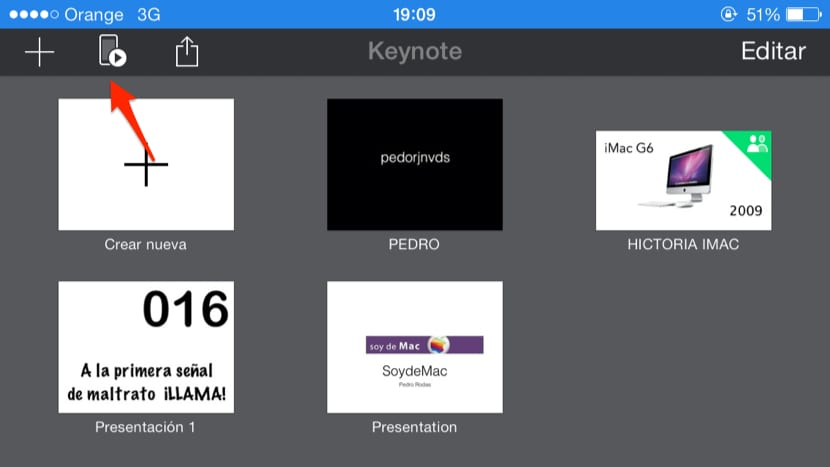
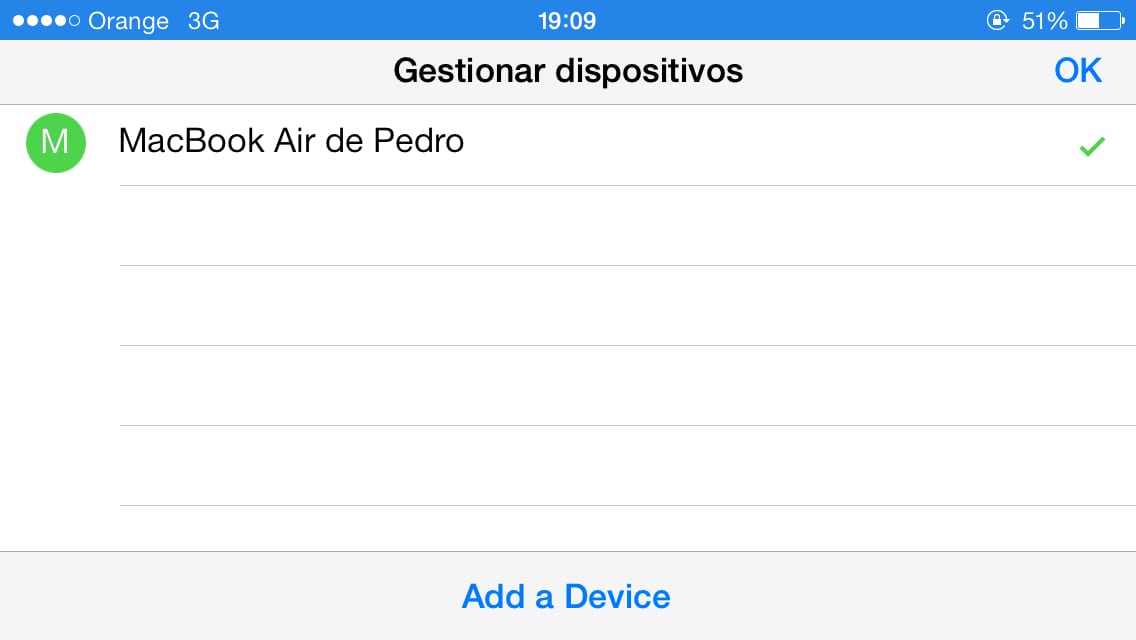
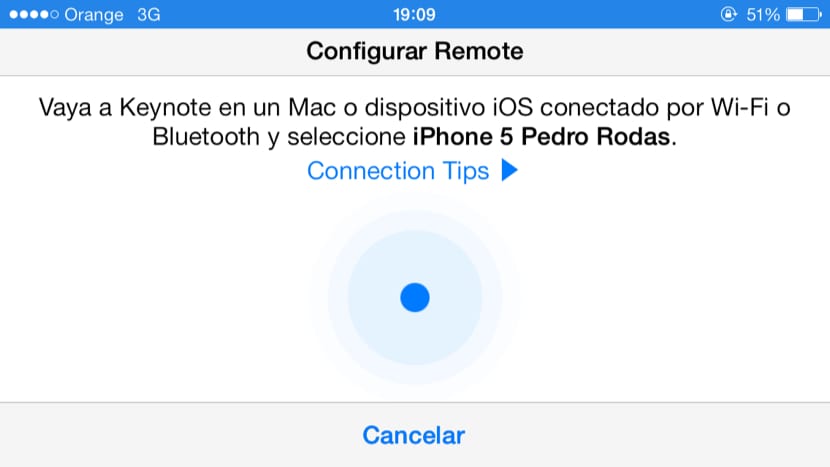
- Now go to the computer, to the Keynote Preferences in the Remote controls tab and you will see that the iDevice that you are going to be able to link appears by clicking on the button that has been enabled.