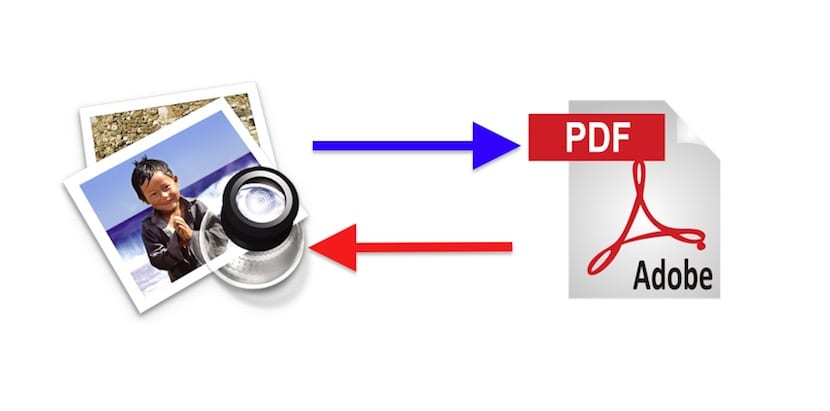
The vast majority of users (to say all would be risky), when we touch a computer for the first time, it uses any of the Windows operating systems. In Microsoft operating systems there are applications for everything, even many different ones that serve the same purpose, but, in my opinion, many of these applications exist to make up for some of the system's deficiencies. Or that's what I think after several years using a computer that can do many things right out of the box and without installing anything. As you may have guessed, I'm talking about a Mac. And, in case you don't know, in OS X we can convert PDFs to JPEG and vice versa without installing additional software.
To convert a PDF file to JPEG we will use Preview, an application that is more powerful than you imagine. I'm talking about . Although it seems an application that only serves to open photos, it is a whole Swiss army knife to modify images, within limits, of course. In the case of images, I always use Preview, except for, for example, if I want to write a text with the letters in various colors or with a silver effect, for which I already have to use Pixelmator, or deform them, for which I already use Photoshop. But what interests us here is to convert a PDF to JPG and then we explain how to carry out this simple process and some other things.
How to Convert PDF to JPEG on Mac
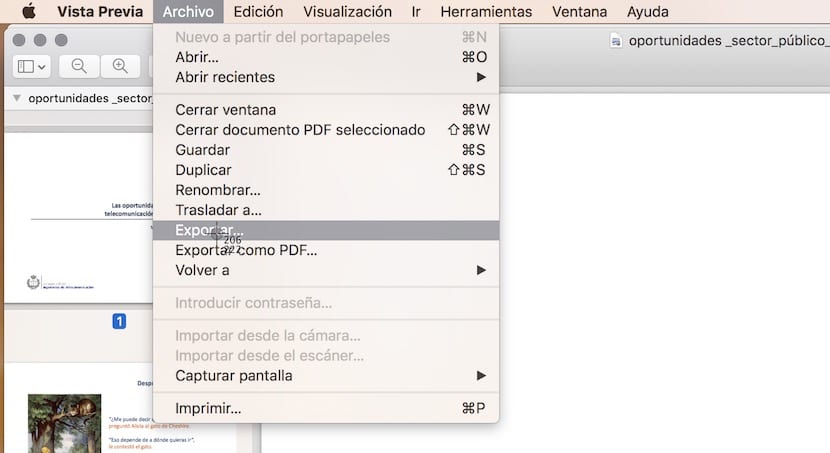
- We do double click on the PDF. If we have not modified it at some point, by default it will open it in Preview. If we have modified it, we will secondary click and open with Preview.
- Let's go to the menu «File / Export ...«.

- We display the menu that you see in the image and we select JPEG.
- Now we just have to give it a name (optional), choose where we want to save the image and click on Save.

Easy, right? But we can also modify some parameters in case, for example, we want the image to occupy less space, which is explained in the next section.
How to make JPEG images smaller
If quality is not an important factor and we want to share the images or simply take up less space, it is interesting to take an additional step. Before saving the image we can modify both resolution and quality. Here the values will be modified according to the need of the occasion, but with a resolution of 100 and medium quality it can be used for any image.
To see how much we have reduced the image, we just have to select it and right click> Get information. Surely it has been worth the savings, especially if they are photographs that we have to send by email.
How to convert an image to PDF

Convert an image to PDF is more simple. In Preview, in the File menu we have the option clearly visible, so we only have to open the image, select «Export as PDF ...»And save the file. But what if we want to make a PDF from several images?
This process may be the most complicated, but it is not too difficult. All we have to do is be careful when naming the images so that they appear in the order we want (we can also move them manually if we wish). We will do it as follows.
- If we haven't, we rename the images adding a numbering at the end that will determine the page order. For example, we will use test1, test2, and test 3 for a PDF consisting of 3 images. Of course, the word "test" can be changed to something else, even just the numbers.
- We select all the images at once.
- We do secondary click / Open, which will open all the images at the same time.

- Now we go to the menu File / Print.
- We display the menu in the lower left box and select "Save as PDF ..."
- We fill in the fields that we see necessary and save.

As you see, Apple Preview can get us out of more than one trouble. If you usually go to more complex applications for some modifications, it is best that you try to use the Apple tool before anything else. You would be surprised what it is capable of, and more since the release of OS X 10.11 El Capitan.
Wonderful advice. Thanks
It has been super useful
HI, the tip has been very useful, but I have a problem, it only converts the first page of the .pdf and the rest there is no way to convert it. Any advice? Thank you!!
thank you very much!!!!!
I DID, THANK YOU!
Very useful
Thank you!!!
If you want to convert the other pages you can do it with printing to pdf of a single page and then export the file 😉
regards
Trouble. If the PDF has more than one page, you will have to convert to JPG page by page. Selecting everything and exporting as you say here (which is normal), it does not work for more than one page.