
As our lives become more and more digitized, safety is a major concern, not only for the various online services we use, but also for the devices on which we store our data. Chances are, if you are reading this article, you own a Mac. And on your Mac, you will have most of the work you do and will want to keep it private.
While OS X is relatively safe by defaultThere are some steps you can take to secure the data on your Mac, it is only accessible by you, even if your Mac is stolen. Follow the tips below to better protect your Mac and its data.
Enable OS X Firewall
El firewall in OS X it is a filter on the network that allows you to control which programs and services can accept incoming connections. While classic firewalls do this on a base port, regardless of what software you are using, the OS X firewall port can work on a per application or per service basis, giving you more flexibility.
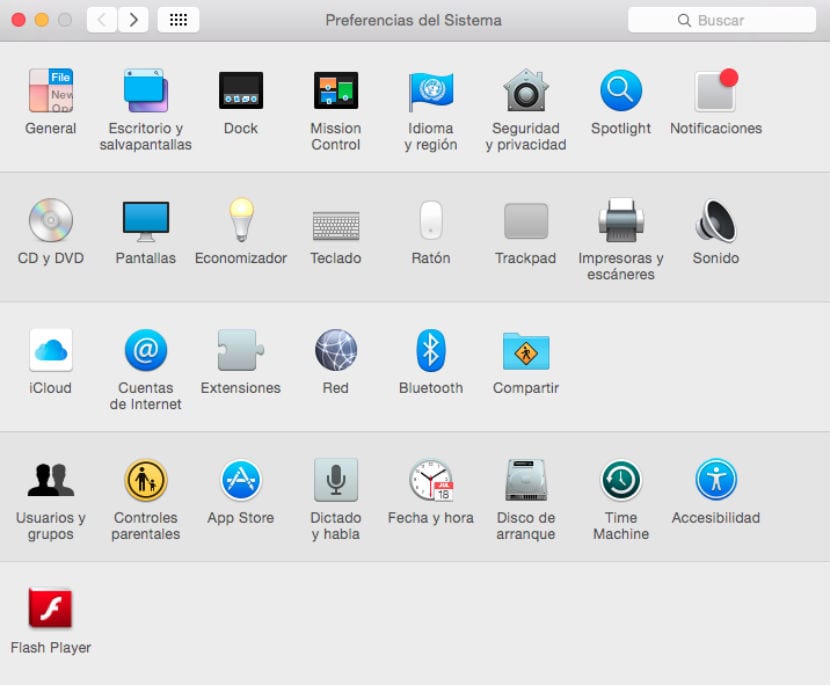
To configure Mac security, go to 'System preferences' and then to 'Security and privacy', click on firewall and then we unlock this panel picking at the padlock, then you will be able to click the button 'Activate Firewall'. This basic option is the best for the vast majority of users, but you can also click the button 'Options' of the firewall, to see the specific settings for each application, as well as access some additional features, such as the stealth mode (which hides the computer from outside access attempts) and an option to block all connections.
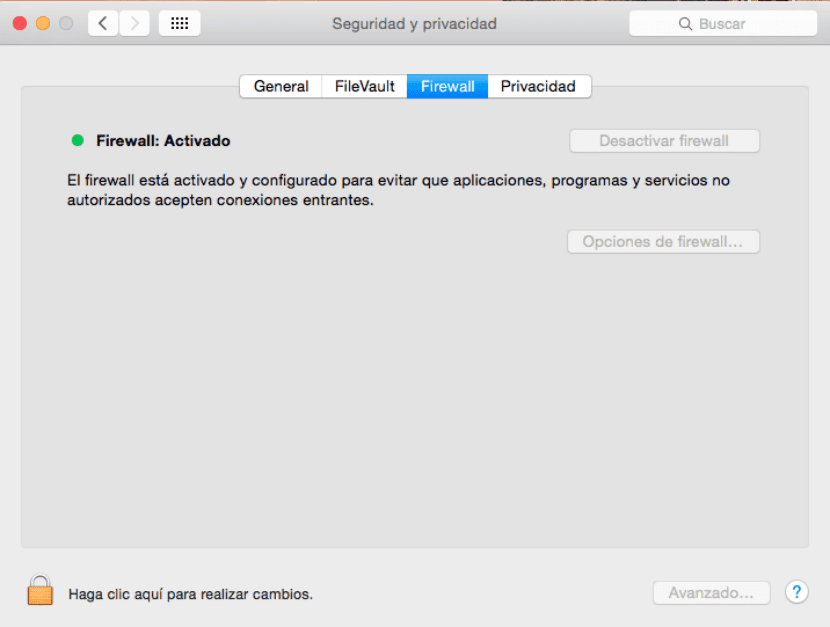
System Preferences / Security and Privacy / Firewall
Firewall is a good option to enable Mac security, if it is connected to a network Public Wi-Fi, such as one in an internet cafe, library, or other access point. For home networks, you can usually depend on the router's firewall for sufficient protection, but allowing OS X your firewall will make it more secure.
Enable FileVault
FileVault is an encryption system that uses as an encryption method BEA, also know as "Advanced Encryption Standard“, System used by the United States government for the encryption of its files. Although there are three levels of security, Mac OS X uses the basic level of 128 bits, more than sufficient for most cases.
To activate FileVault, go to 'System preferences' and then to 'Security and privacy', click on FileVault, unlock it by clicking on the padlock, and click 'Enable FileVault'. Doing this will ask you to choose the user accounts that are authorized to unlock it (you can add other accounts later, if you wish). Click on 'Continue' and your Mac will start encryption. This can take some time, where both the encryption and optimization can take several hours to complete. For a normal user, the other steps of the tutorial are more than enough, or if you have little content on your Mac.
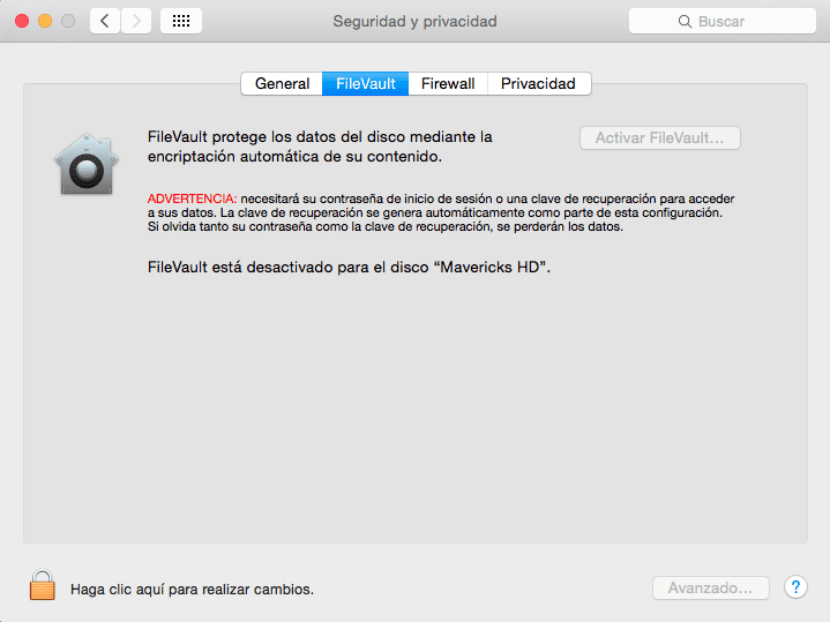
System Preferences / Security and Privacy / Filevault
Full encryption is primarily useful for protecting a stolen Mac. When the drive is unlocked, the files on it can be read. However, before it is unlocked (that is, your Mac shuts down), all data will be returned to the drive. This prevents data recovery by unauthorized third parties, who might try to gain access.
Password Management
If you use numerous online services, you should have different passwords for each (or should). This can be difficult to remember. People often store their credentials in a text, Word, for easy access, but this is a very insecure way to store passwords. In OS X you have a built-in alternative for password management called 'key chain'.
Unlike other security options, the keychain is enabled by default to store all your different passwords for online services, email accounts, and many other authentication routines. Whenever you see a checkbox to save your password, or in a drop-down menu when using Safari, this is OS X prompts you to save the passwords to an encrypted file called 'Key chain'.

Finder / Applications / Utilities / Keychain Access
This keychain can be managed via en 'Keychain Access' (Finder) (/ Applications / Utilities). In most cases, unless you are troubleshooting Mac problems, there is little need to use this utility. Instead, just use the save your passwords option and OS X will save them automatically.
There are some such third party password apps that provide extensive password management. Yes 'Keychain Access' and Safari's ability to store passwords doesn't give you the features you need, try 1Password or a similar app.
Locking and locating
One last couple of options to protect your Mac, is to include Mac security when you have to leave it unattended and allowing remote access to the Mac, not only to interact with it from afar, but also to track and lock, if necessary.
The first of these options is configured, go to 'System Preferences' and then to 'Security and privacy'. It is only necessary to activate the option 'Require password' and select 5 seconds from the pop-up menu. You will be prompted to enter a password to use your Mac after it has gone to sleep or the screen saver has started. The shorter the time interval used in this function, the better, especially for Mac Book Pro, Air, etc. Apple laptops. Just close the lid of your Mac to lock down the system.
To remotely access and track your Mac, 'System preferences' e 'iCloud' and hit 'Back to my Mac' y 'Find my Mac' iCloud services. With the first option enabled, you can access the sharing services you have enabled on your Mac. For example, with Screen Sharing enabled, the remote Mac will appear in the Finder sidebar, where you can click on it and share your screen to view and interact with your Mac desktop from a distance.
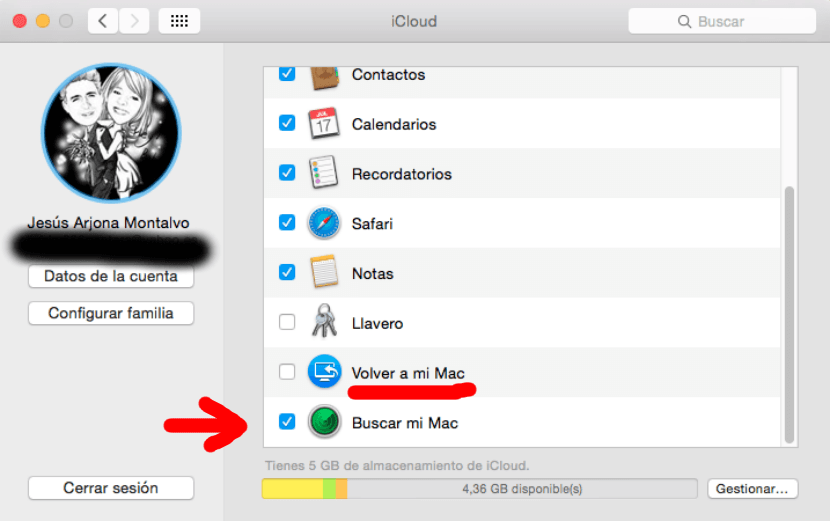
System Preferences / Security and Privacy / iCloud
For 'Find my Mac', if it is stolen, you can always log into iCloud.com or use the 'Find my iPhone'on an iOS device to locate the Mac, play a sound, or remotely wipe the device.
OS X makes every effort for Mac security, as well as offers the possibility that you can specify the location of it. With these options enabled, you can be sure that your Mac data is very safe.
"Full encryption is primarily useful for protecting a stolen Mac"
What a nice joke!
Mac security is a JOKE, you enter console mode, 2 lines of code, and Voila! you have changed the password and you have access to all content.
Suggestions
1-Do not lend it
2-Put it under lock and key
3-Do not use "free" or public Wi-Fi (despite having the firewall activated, it is still very weak, not to say non-existent, in the face of current threats, therefore it is recommended NOT to access banks or have "sensitive" information in a Mac using "public" networks)
If you want SECURITY, the ideal is to use UBUNTU or another derivative of LINUX / GNU, even the "insecure" Windows, you have to start it in another way or even remove the disk to access its "secrets" (or if you lose it, "infect" it with iTunes or Safari to steal information remotely).