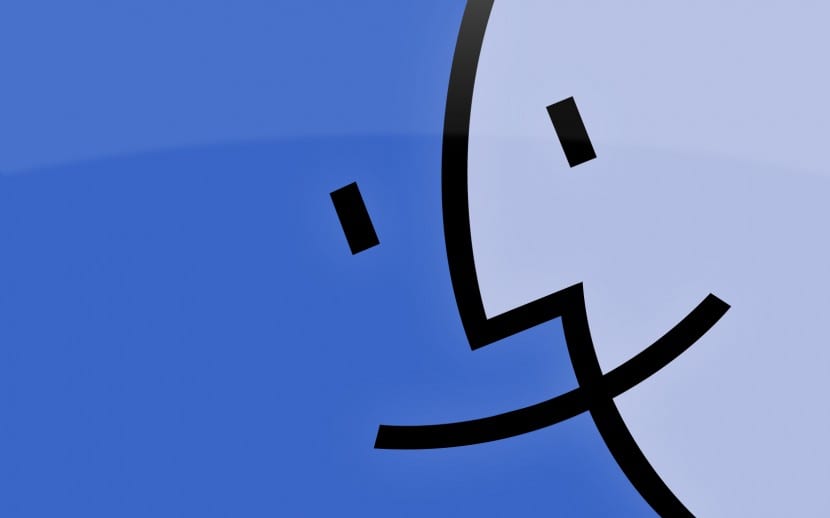
In OS X there are little tricks that make our tasks easier and that sometimes are deactivated from origin. In this case we are going to see one of these simple tricks that is not essential for working with our Mac, but it is makes it easier for us to view images in Finder.
This option can be activated or deactivated to our liking and that is why it is always good to know that it exists. So let's see how to add the preview in Finder of images, icons or files, allowing the user to have a first view of the file no need to press preview or space bar for this, allowing you to see them directly by clicking inside the Finder itself.
For this option to be useful to us We have to take into account the display mode that we use in the Finder, it is interesting for those who use the view in 'List or Columns' if you use the view in Icons or Cover Flow, this option does not work because you really already see one file thumbnail.
Once we enter Finder we can use the key combination Shift+cmd+P and we will see that the image that we have marked appears on the side of our window and we can even expand the image space so that it is seen in a larger size:
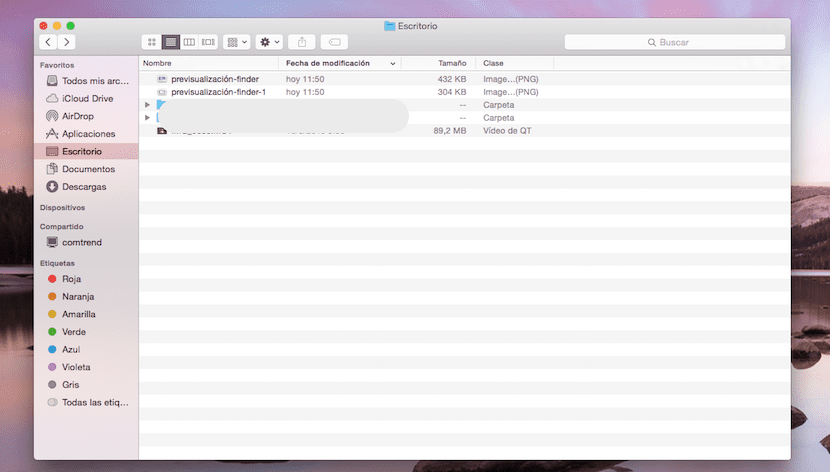
Here with the key combination and the preview in Finder:
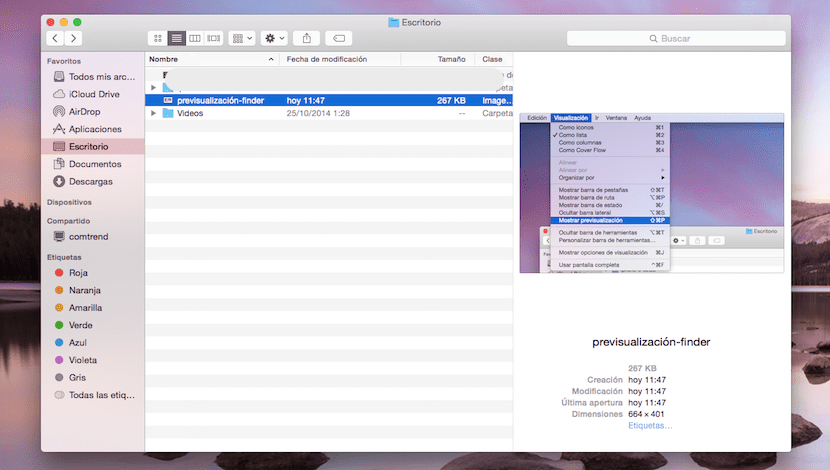
If we do not want to use the keyboard tip we can access from Display in the upper menu bar and click on the option Show preview:
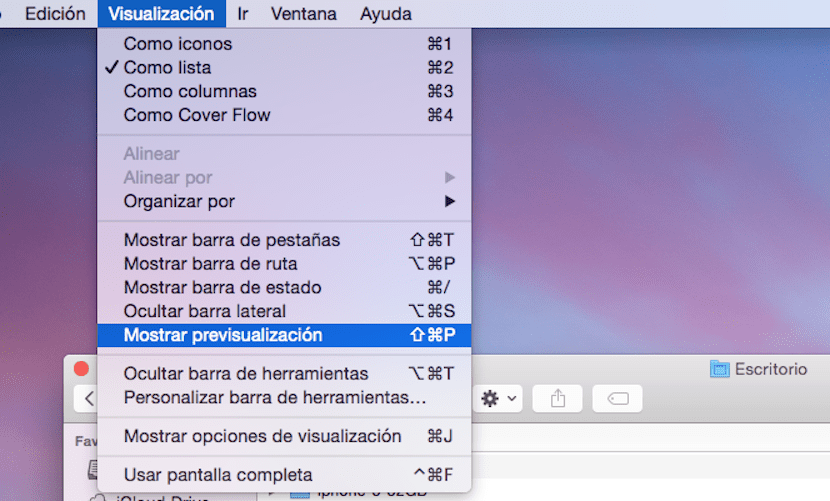
It should be noted that this option is available on any Mac with OS X, but having to load thumbnail images every time we click on a file in our Finder, this process can affect the performance of the machine and only one thumbnail is allowed to be displayed at a time . This activated option consumes resources from the machine and that is why it is deactivated from origin, activating it or not depends on you and your Mac.
Hi Jordi! Hello, how are you? I write you because there is something quite strange in my Pro, in the finder window the option shift + comm + P does not appear and in fact if I do this combination, it does nothing. What may have happened, what I have to do, is very serious! Thank you!!
Hi, yesterday I installed High Sierra and I see that all the photo icons I download are blank and I don't see the preview inside the folders. The previous ones instead are perfectly previewed. I have to open them to know what photo it is. There is something weird? Thank you
The same thing happened to me today Eduardo, could you solve it?