Apple Music It is great, I must admit that it is smoothing my skepticism towards this type of service but it still suffers from a drawback. Its interface, although beautiful as only those from Cupertino know how to do, is not friendly and intuitive enough, something that must be improved in the future, rather immediate. You probably still get a little lost so today let's see how to create playlists or playlists from your iPhone, and we are going to do it step by step, you will see that it is not difficult, but that it requires some learning.
Creating a playlist on Apple Music
First of all, I will give you a “platitude” warning: you must have your iPhone updated to iOS 8.4 and of course, Apple Music activated in the settings something that, if I'm not mistaken, is done natively, or at least this has been my case. With that said, you could also take a look at esto to know a little better Apple Music. And now open the app Music and go to the "My Music" section at the bottom right. Now go to Lists and select "Apple Music Lists", as you see in the following screenshot and click where it says "New":
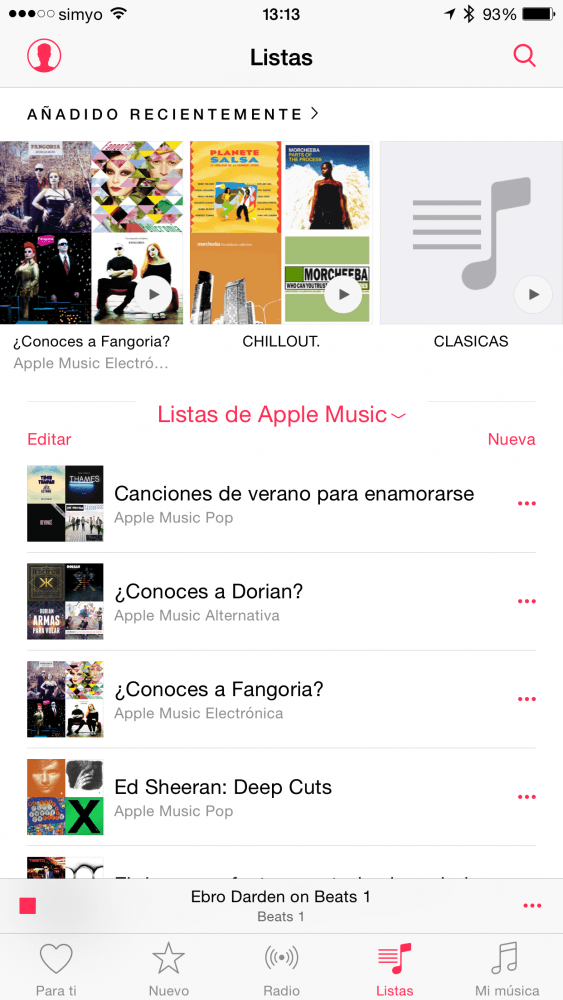
Now you can put the title you want to your Playlist, add the cover image that you want and also put a description. As proof I have started to create the Applelizados playlist with the intention of adding music that encourages me and helps me find inspiration to write tons of articles 🙂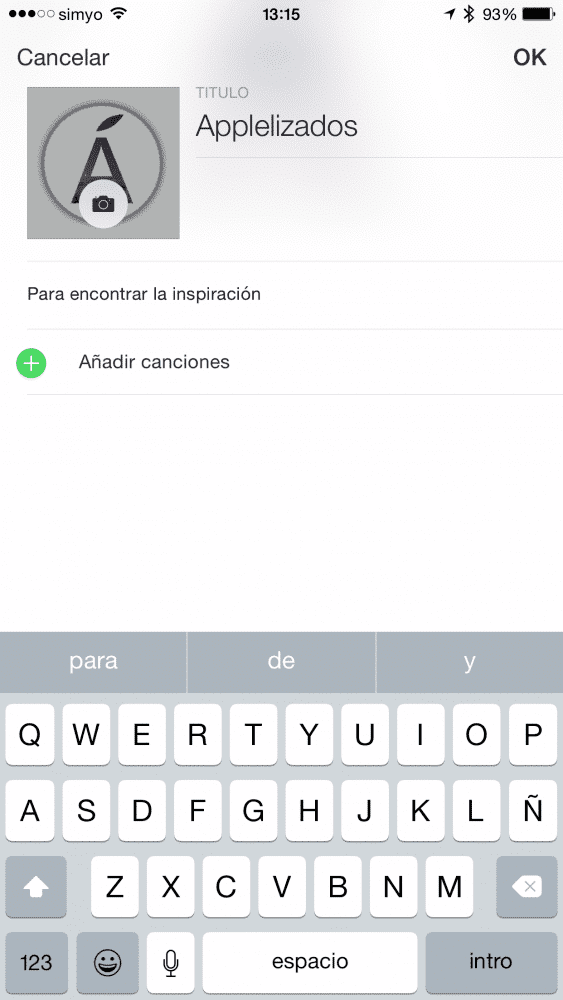
Once you have completed these fields, click on "Add songs", a new screen will open where you can search for artists, albums, genres, composers, etc. or search for specific music by clicking on the search engine that you see at the top. Write the name of the artist you are looking for, the song, the album ... and choose between searching in Apple Music or in My Music; when it appears, click on it and you will find everything that is available.

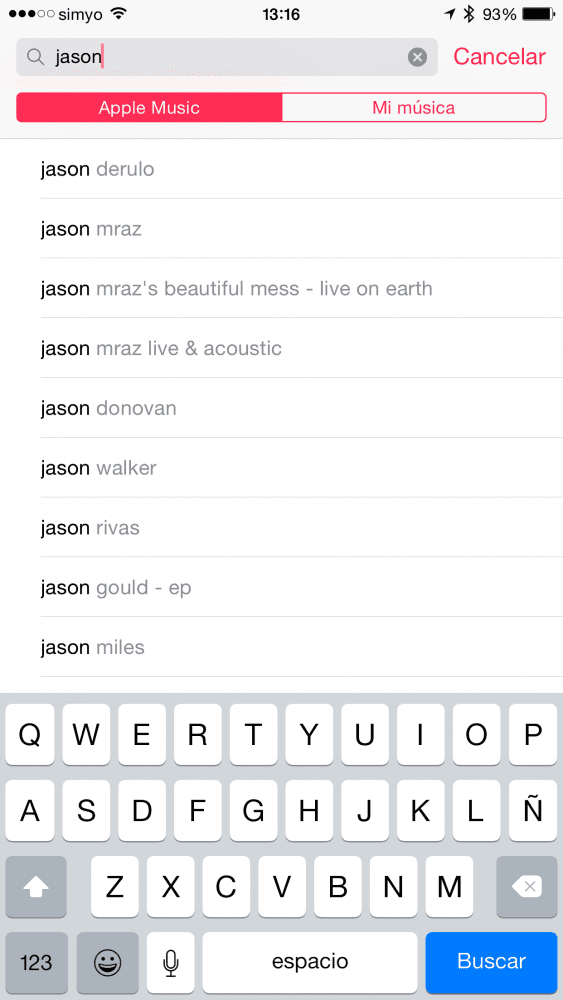
Now you just have to click on the "+" button that you will see next to each item to add individual songs, complete albums and even playlists that are already circulating to your new playlist. Apple Music. When you've finished choosing, click on "Cancel" (yes, I know, it should say "OK" but it says "Cancel", it's one of those things that Apple Lossless Audio CODEC (ALAC), must correct ipso facto).
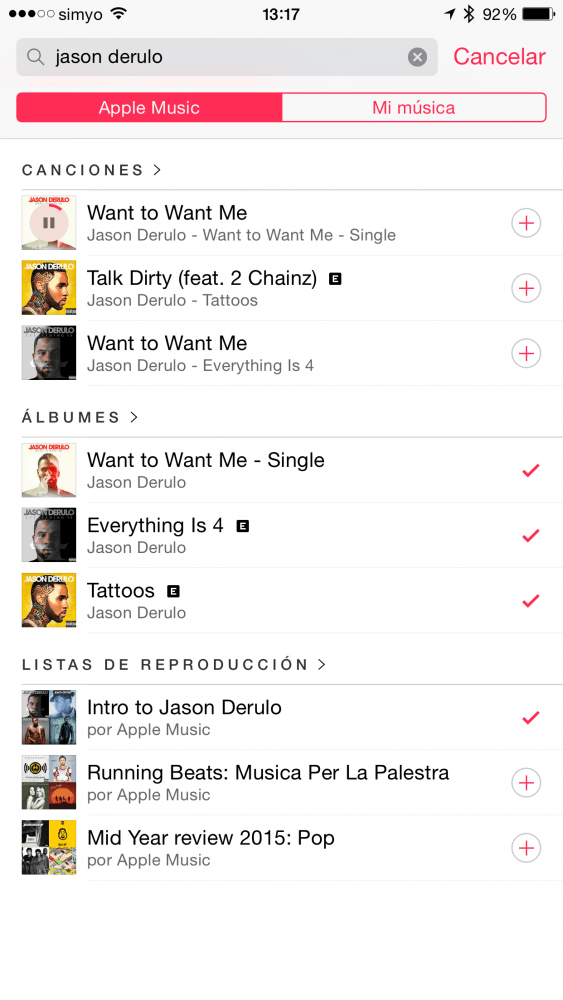
In the new screen you can still delete what you have added by mistake and, now, press OK.
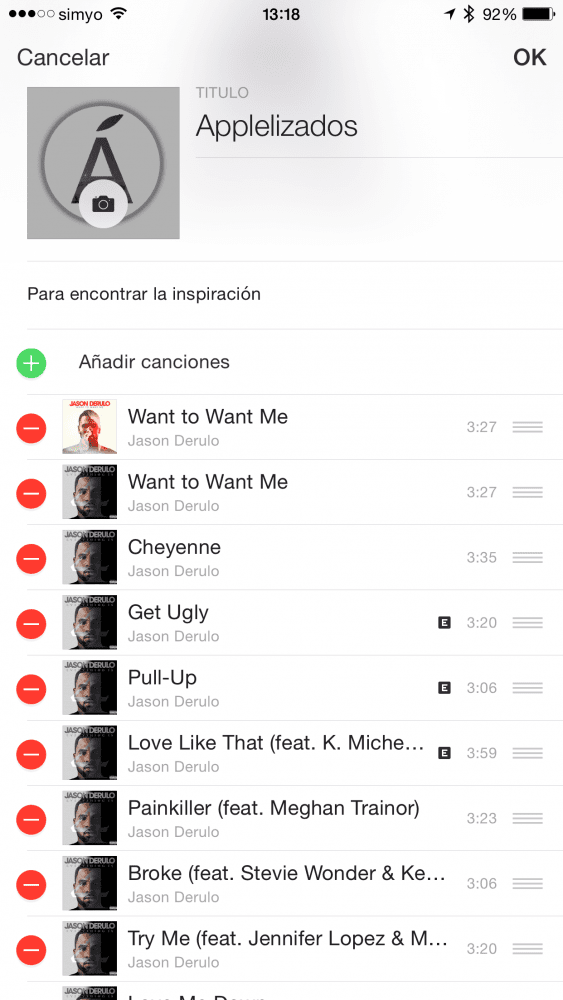
And here is your playlist created in Apple Music that you can also edit whenever you want by clicking on "Edit" or Share by mail, message, on Twitter, Facebook, WhatsApp ... or copy the link.
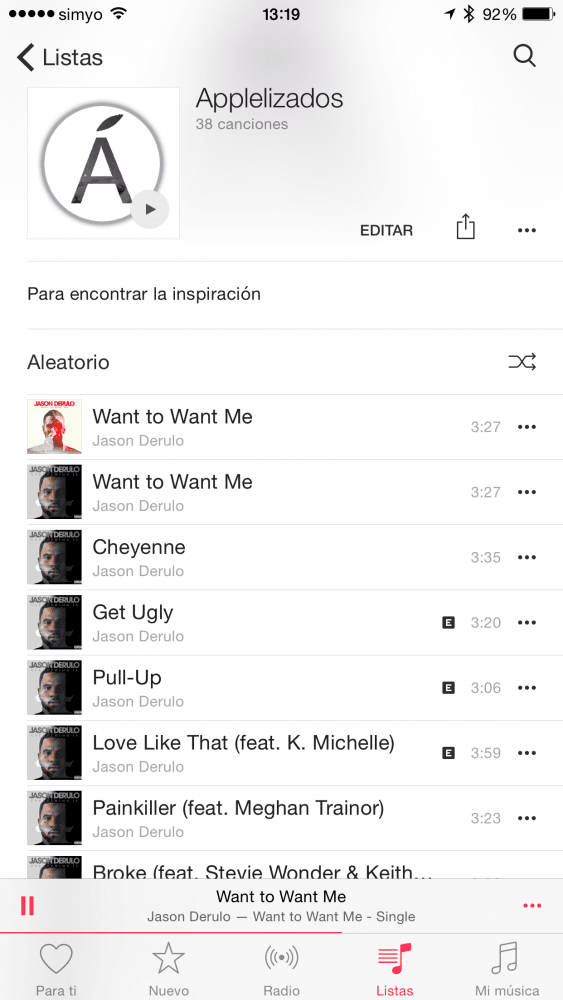
If you liked this post, don't miss many more tips, tricks and tutorials in our section Tutorials. And if you have doubts, in Applelised Questions You can ask all the questions you have and also help other users to clear up their doubts.
Ahm! And don't miss our Podcast !!!