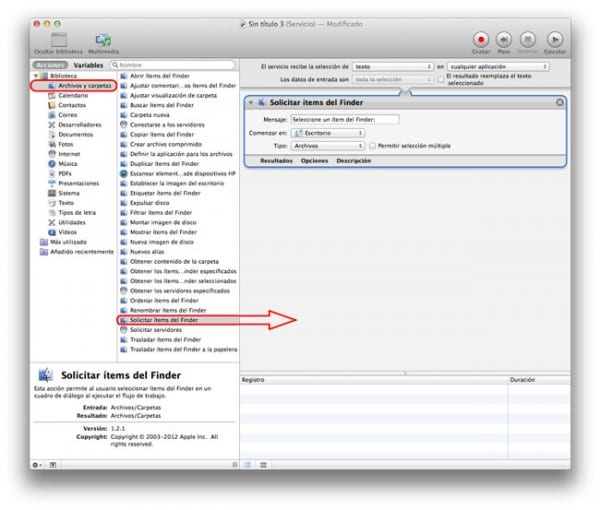There are many of you who work with a large quantity documentsEither because you are students and you have a thousand jobs to do, or because you have to write them for your companies. Moreover, if we add to this that on numerous occasions we need to copy texts that are in the PDF, things can become a bit difficult for us.
Extract text from your PDFs easily
As many of you have seen, the devices Apple Mac count in your operating system OS X and with a tool that has been with us for a long time and that very few of you know its use, we talk about automator.
By following these simple steps you can learn to extract text from PDF document with the tool automator and save that action to use it as many times as we want in the future.
Guide to extract the text
- First of all what we should do is start the Automator app, that we can locate it in the Dock / Applications / Automator (if you want to be faster you only need to press the key cmd + Space y escribir automator).
- Once we have it open and in case you ask us, we will select create Workflow.
- We will find three columns, and with different options, in such a way that it will be the first one in which we select Files and Folders.
- Followed by this, in the second column we will search Request items from the Finder, which we will select and drag to the third column, the space on the right, which is where all the Workflow and in which a box will appear with different options.
- Once step 4 is done, we will return to the first column, the one on the left, and this time we will select PDFs.
- From the second column (central column) we will select the action of extract text from PDF and we drag it to the area on the right, leaving the action with the different options below the previous one.
- Last step, we select from this second action of extract text from PDF the option of RTF format output (Rich text).
- Ready, now we will only need save it, and we will do it by pressing inside the Menu / File / Save, and we save it as "Extract PDF text”Or as you decide but save it as an application.
- Once all this is done, we will only need to click and select the document PDF that we want to extract.
If you liked this tip, do not forget that in Applelised You have at your disposal many more tips and tricks like this in our section on Tutorials.
SOURCE: PacMac