
It has been a month since the launch of the first version of macOS Catalina 10.15. From the beginning this version of the operating system has caused more than one error to speak of. Apple is fixing almost all of these bugs, the vast majority with the release of macOS Catalina 10.15.1. But not all problems are solved with this new version.
Weeks ago we transferred the Problems editing photos in Photos. Some photos that were in iCloud could not be downloaded for editing. Instead, this action did not offer any problems before installing macOS Catalina.
In fact, this problem did not occur on another Mac with a version prior to macOS Catalina and it did not occur on an iOS device. A workaround was to edit the photo on iOS, preferably with an editor other than iOS Photos, and save it to the roll. My intuition told me that version 10.15.1 macOS Catalina would fix this bug. In addition, in macOS Catalina 10.15.1 betas changes were coming to the photos application, therefore, this would be the version that would solve this problem. But it was not like that.
Therefore, the final solution went through start from scratch with the system's photo library, as I will explain now. To carry out this solution, you must have your photos in iCloudOtherwise, you will only be able to restore your library of all with the option to repair the photo library or by using your last backup before installing macOS Catalina.
Almost any information you have in iCloud can be restored and photos do not have to be less. To do this you must do the following:
- Make one Backup from your current system library or check that the file (usually it is in images) has been copied exactly (the copy and the file on the computer must be the same size.
- Delete the file from the System Photo Library current (it will go to the trash in case you need to recover it)
- Now access photos, but not without first pressing the option key.
- A menu will open to select which Photo Library you want to open or, create a new Photo Library. Choose this last option.
- Add the name that you want and accept.
- Now go to preferences. In the General tab click: Use as System Photo Library.
- Now go to the second tab, iCloud and select: Photos in iCloud.
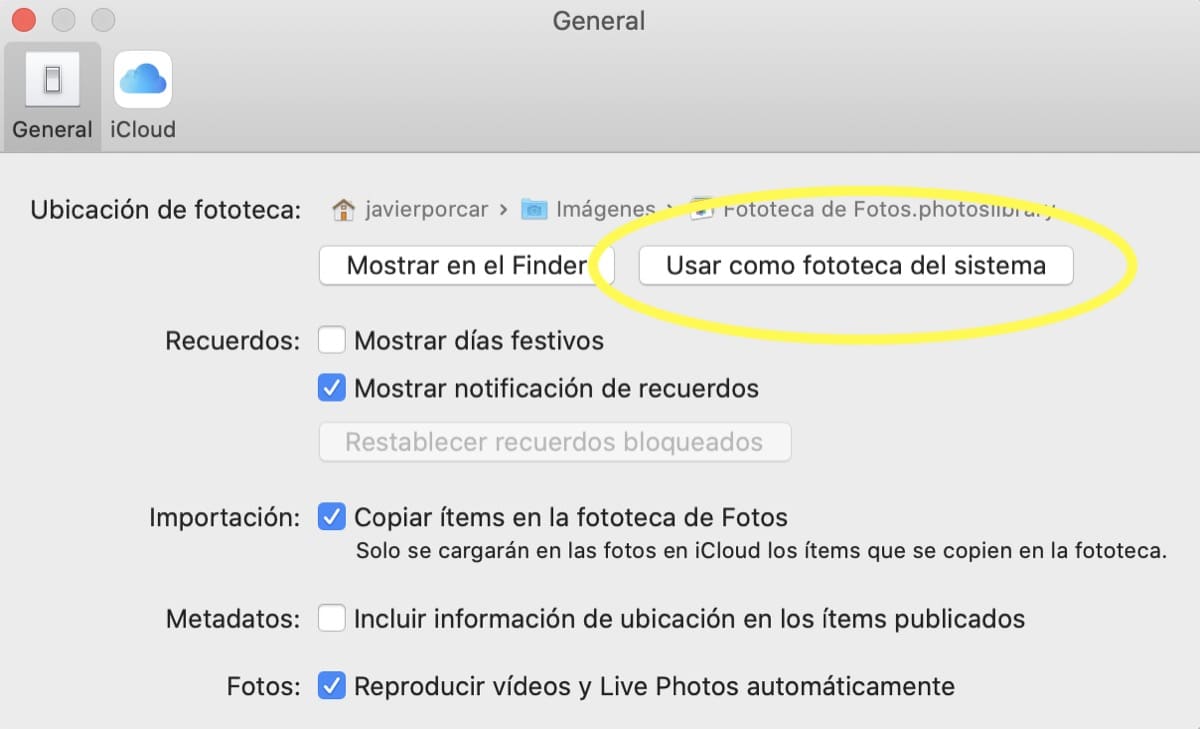
After that, the synchronization from scratch, with all the photos you have in iCloud, should be downloaded again, now without any problem. That if, in my case I had to Reiniciar to start the process.