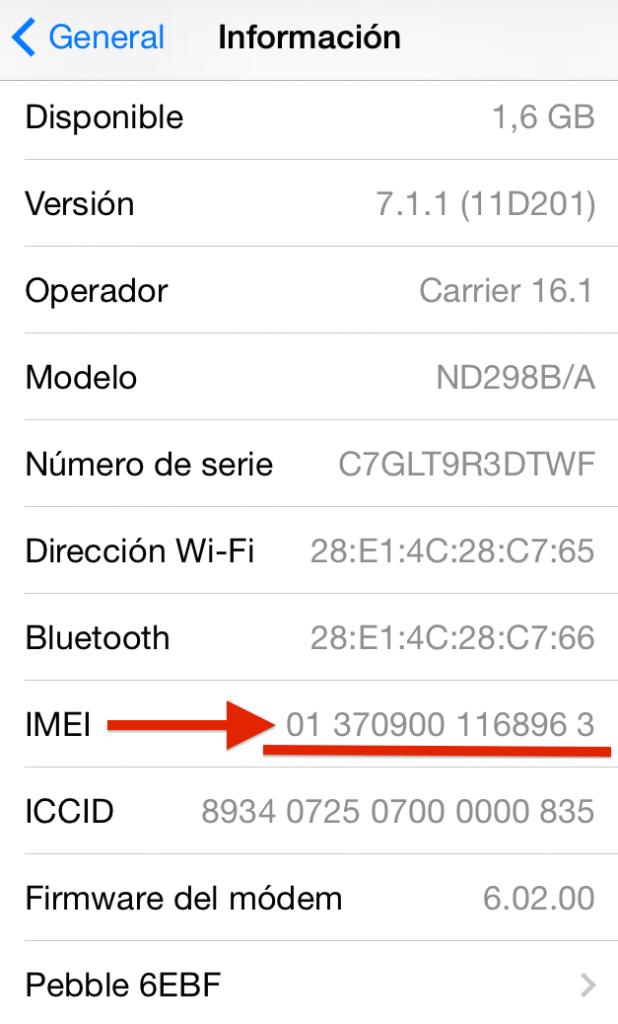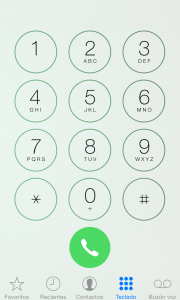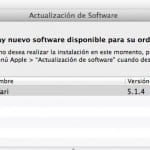Surely many of you already know different ways to know the iPhone imei However, it never hurts to remember it, especially because it is not something that we consult daily, much less, if not when the situation requires it, especially when we want to release our iPhone through third-party companies that provide these services (to astronomical prices in most cases that I do not recommend at all) or when we do it through our mobile phone operator and all are excuses and delays. In this case the first thing they will ask us will be the iPhone imei so let's look at the different ways to find out.
Various ways to find out the iPhone imei
Like almost everything in this life, nothing has a single solution and only one way is valid to get to a place. To find out the imei our iPhone We have three options.
I'm going to look at my iPhone or my iPhone case
Indeed, if we have our iPhone case well stored, something that almost all of us for various reasons usually do, we can check the imei number In the bottom left of the back, on that sticker full of barcodes.
We can also consult the iPhone imei looking at its lower rear part, and even extracting the tray where the card of our mobile phone operator is inserted:
What if I don't have my iPhone case?
But various circumstances can make the above methods, at that time, not work for us. Maybe we just don't want to remove the case from our iPhone or start removing the card tray; It may also happen that we have misplaced our iPhone box, that we simply do not have it at hand at that time or, even, that Apple's technical service has replaced our terminal with a new iPhone so, the iPhone imei no longer matches the one that appears in our box. At this point we have new options to find out.
Perhaps the simplest is to consult it through Settings → General → Information and, located on that screen, if we go down a bit, we can soon see the data related to the model, the serial number and, what interests us most at the moment , the imei of our iPhone.
In addition, you can also check the imei of your iPhone opening the phone app and typing the code * # 06 # and it will automatically appear on the screen of your iPhone.
Using iTunes to find the iPhone imei
But there is not the thing. There is still another option check the imei of our iPhone, for me the most cumbersome of all except that we are precisely in our writing, with our computer and with the cable of our iPhone. This last option consists of connect iPhone to iTunes, go to the "iPhone" section and, in the "Summary" tab, we can easily see the imei of the iPhone.
And now to finish, this time for real, on the Apple technical support website they inform us of a last option in the event that you have access to your computer but do not have the iPhone at hand, although this option is only valid in In the case of having a backup copy of your iPhone saved on the computer:
- Opens iTunes.
- Open Preferences from the menu.
- Click on the Devices tab.
- Hover over a backup to display the serial number of the device the backup belongs to.
And that's all. We have seen up to six different ways to query the imei of our iPhone. I hope there are no more 🙂 and I also hope that this little tutorial is really useful to you.