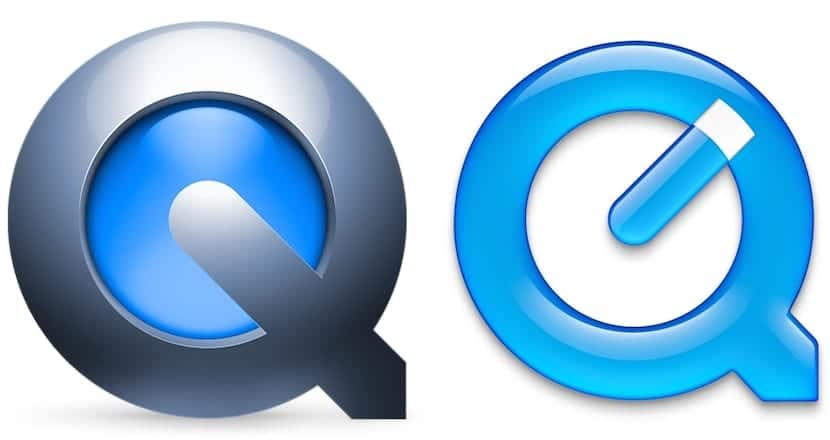
Until the launch of Yosemite, to be able to record the screen of our Mac if we intend to do a tutorial, we had to resort to third-party applications like Camtasia, for example. But since the arrival of OS X Yosemite, Apple added a new function in QuickTime that allows us to record the screen of our Mac to make tutorials for our friends or family, or simply to post them on YouTube. But it also allows us to record the screen of our iPhone and iPad.
Although QuickTime It hardly offers us configuration options, it has an option to be able to record a part of the screen only, so that we do not have to record the whole screen when the action is focused only on a part of it, especially if we want to show it, it occupies only a small part of the screen.
Record a part of the Mac screen with QuickTime
To be able to record a part of the screen of our Mac we must carry out the following steps:
- First of all we must open QuickTime, through Launchpad> Others or directly through Spotlight.

- Once open, we go to the top menu and click on File> New Screen Recording.
- The table that controls the recording that we are going to make will be shown below. Click on the record button.
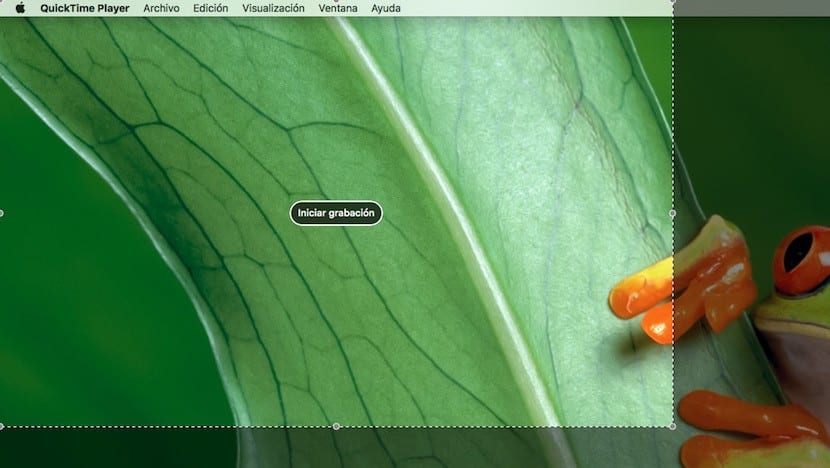
- In the next step we have to set the part of the screen we want to record. Keep in mind that if the size of the window is very small, the resolution of the final video will be the same size, so it is always advisable to leave enough space on both sides of what we want to record so that the recording is ideal. To set the screen size, we have to click the mouse and set the size of the recording.

- Automatically click on Start recording. To finish it, we have to go to the menu bar and press the button that manages the recording.
How can the video be recorded but with sound. I do what you say but the sound is not heard later ...