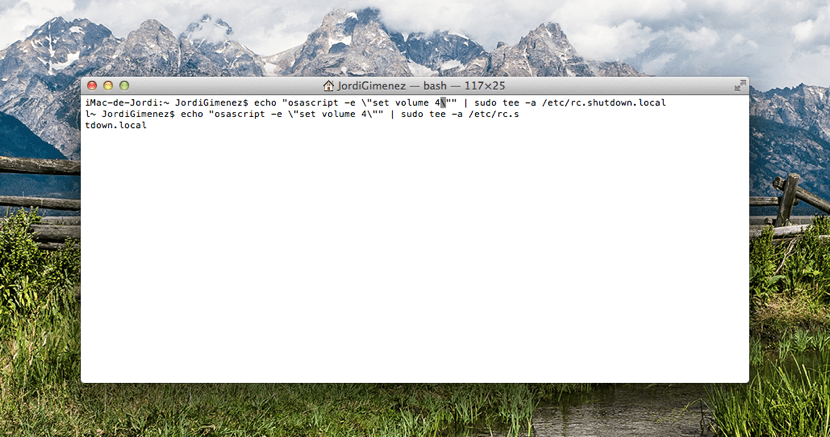
Today we will see two simple but useful commands to type in Terminal. It is about disconnecting one of the most 'emblematic' sounds of our Mac, the sound of the 'bell' at startup that can even be annoying on some occasions and the other command will deactivate the window animations, which will make computer users more ancient, we will gain a little more fluency in the system.
Actually, and if you are one of the users who have been using Mac for years, surely you already know these two commands for Terminal, but all those who are newer to the Apple operating system will do well this kind of simple commands and thus become a little more familiar with the Terminal console. Let's see after the jump, how to mute the startup sound and remove the window animations.
It is always advisable to make these changes observing very well what we are going to play to avoid problems, but in this case they are not command lines that can cause a serious mess on our Mac and if we think we are 'too clumsy' to touch something with Terminal, we can do before touching anything a system backup. To access Terminal and insert these commands we go to Spotlight by pressing cmd + Space and we type Terminal, we look for it in the folder others from the launchpad.
Eliminate the startup sound of our MacBook
If you are one of those who are tired of hearing the startup sound of your Mac, you don't like it or you want to remove it, we just have to copy and paste these command lines in Terminal modifying where it says number a numeric value between 0 and 8 0 being the mute of the sound and 8 being the maximum volume.
- echo "osascript -e \" set volume number\ »» | sudo tee -a /etc/rc.shutdown.local
- echo "osascript -e \" set volume number\ »» | sudo tee -a /etc/rc.local
There is a plugin and some applications to mute the sound, but I think this is the best and most effective one.
How to remove window animations
If you would like to remove window effects And that your old Mac works a little more fluid and faster you can eliminate the animations through the System Preferences and through this command we will do the same from Terminal:
- defaults write NSGlobalDomain NSAutomaticWindowAnimationsEnabled -bool false
If in a while do you want to recover these animations You can use the following command which is almost the same, just change the 'false' at the end of the line for a 'true'
- defaults write NSGlobalDomain NSAutomaticWindowAnimationsEnabled -bool true
We hope these two commands for Terminal are useful to you. In Soy de Mac you will find other commands such as emptying the trash can, if it doesn't let you delete any deleted file.
Thank you! 😀
Could you explain better, please, because I don't understand anything about the terminal, where you have to put the zeros so that the sound doesn't work when you turn it on. I think you have put it for quite connoisseurs. I have done it and I do not dare to turn off the mac, because I do not see for sure that it works, then it surely does not sound.
Thank you
I get this, can it be okay to turn it off?
Last login: Fri Oct 3 22:44:54 on ttys000
home-iMac: ~ home $
If it's okay like this, I hope I don't have problems.
Thank you
Thank you for the detailed reply.
Good Xavier,
what you show is the team information. Follow the steps in the tutorial. Open terminal, copy and paste command lines directly into terminal. In the two lines it puts 'number' which is what you have to change for the value you want in each line.
«Copy and paste these command lines in the Terminal modifying where it puts« number »by a numerical value between 0 and 8 with 0 being the mute of the sound and 8 its maximum volume»
echo "osascript -e \" set volume number \ "" | sudo tee -a /etc/rc.shutdown.local
echo "osascript -e \" set volume number \ "" | sudo tee -a /etc/rc.local
Hello Jordi: Thank you very much for your detailed comment. I still try it, but it scares me a little.
All the best
That method did not work for me, I did it as you mention and follow the sound at the beginning, I have the latest YOSEMITE update
Go to the main screen of the iMac, on the left at the top is the apple. You enter System Preferences, then in Sound, a window will open that puts Sound Effects, Output, Input on top. You click on Output and that is where you have to look to make the sound work again or remove it. At the bottom of the window it will put Output Volume, and if you have clicked on the square on the right, remove it so that the sound works again or put it so that it does not work for you.
This works for me correctly whenever I modify it, without lack of more problems that people make.