
In the Mac App Store we can find a large number of applications with which we can do many of the tasks that we can perform natively without having to use these types of applications. The functions that Preview offers us are practically unlimited since it allows us to work with images, files in PDF format ...
When it comes to sharing photos, as a general rule, it is most likely that we want to reduce their size or dimensions, so that their space is reduced and thus share them in a much faster way. Another function that we can do with Preview is found in the possibility of changing the size of the images, a very simple process that we detail below.
Resize multiple photos with Preview
- First, we select all the photographs that we want to modify their resolution. Once we have selected them, we just have to go to File> Open and select Preview.
- Next, we go to the right column and press Command + A, to select all the photos.

- To change the size of all the photographs together, we go to the icon represented by a pencil and click in the drop-down menu on the Adjust size icon, an icon that shows us a rectangle with an arrow that goes to the upper left corner and lower right.
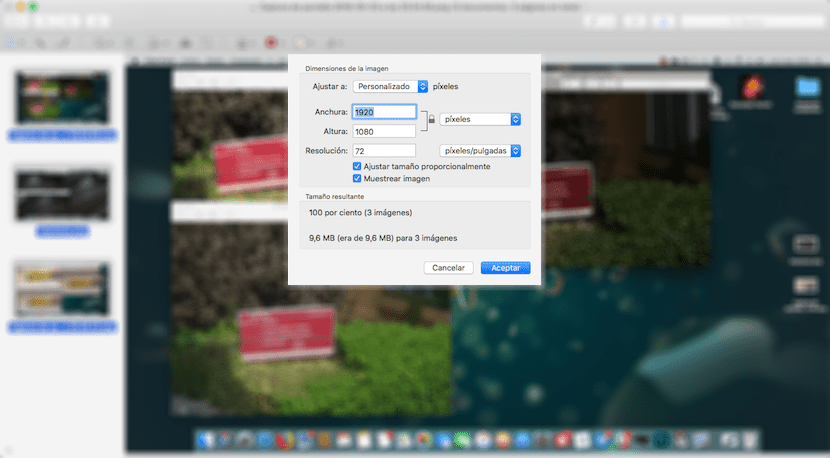
- In the next step, the dimensions of the photos will be displayed, as long as they all have the same. If not, no value will be displayed. We just have to enter the width or height that we want to apply to the photos. We only have to enter one of the fields, since the application will automatically take care of generating the other value.
- Once the process is finished, we just have to go to File save, so that the changes are saved.
Another even easier way can be to click on «100 percent» and with the cursor select the predefined measurements: 320 × 240, 640 × 480 etc ... this way the proportionality is saved.