One of the novelties that we already have available in iOS 8 es iCloud Photo Library, a much safer and above all useful way that allows us to have all our photos accessible from any iOS device and also from the web through icloud.com. If you have already activated this new service offered by Apple Lossless Audio CODEC (ALAC), it will be very useful to know how to upload your photos to iCloud Photo Library from your Mac or PC.
Put your photos in iCloud Photo Library and access them from anywhere
Since smartphones made their appearance, and more specifically our beloved iPhone, we have all become a kind of "photographers" and, the one who most and least, takes several captures every day. Over the years we have hundreds, even thousands of photographs archived in folders by our computer, on an external hard drive or perhaps in another storage service in the cloud. Now with iCloud Photo Library You can upload all these photos from your Mac or PC, or from your external hard drive, and have them accessible at all times through any of your iOS devices (iPhone, iPad or iPod Touch) as well as from any computer through the icloud service .com although you should keep in mind that you may have to expand your data plan in iCloud.
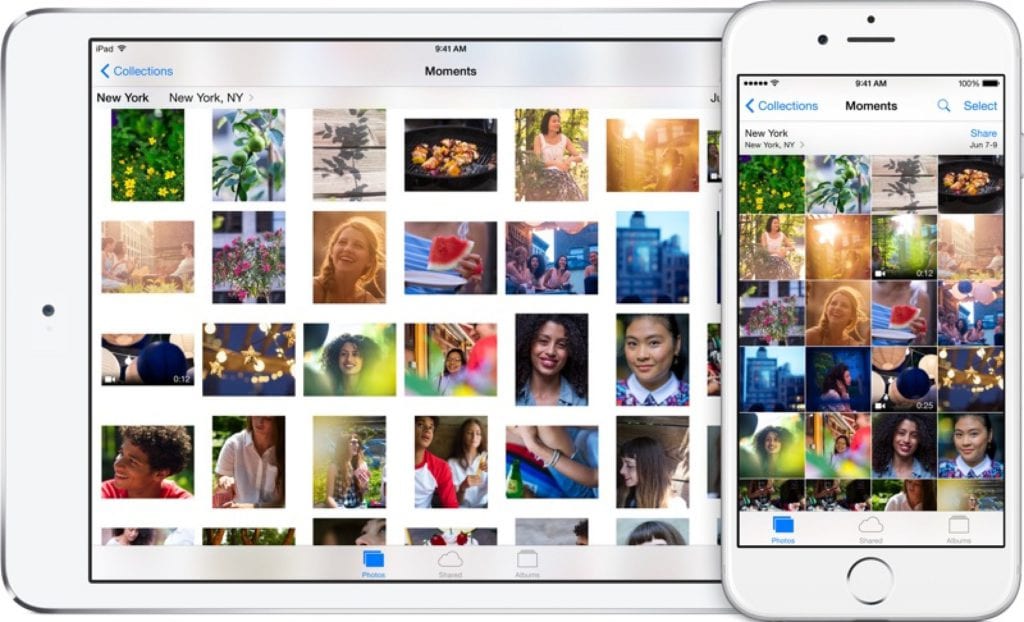
To upload all those photos that you have captured over time from your computer to iCloud Photo Library You just have to follow these simple steps:
- If you have not activated the service yet, do so, it will be essential to continue. We tell you how to activate iCloud Photo Library.
- Once the service is activated, visit the iCloud beta beta.icloud.com (NOT the normal icloud.com version).
- Access the Photos section
- At the top right you will see the "Submit" button. Click on it.
- A new window will open in your browser. Search and select the images you want to upload to iCloud Photo Library and click choose.
At the bottom of the screen you will see the progress bar; When the upload is complete, you will have your photos available on all your iOS devices and also through the icloud.com website.
If you liked this simple advice, do not forget to visit our section of Tutorials where you will find dozens of tips and tricks like this one for all your bitten apple devices.
SOURCE: CNet
Good afternoon Jose,
Thanks for this tutorial. very clear and simple. I have followed it and I have a problem. When I get to section 4, no "Send" button appears.
I have bought extra space (and the invoice has already been passed to me) and I still cannot upload my photos. What do you recommend?
I have a laptop with a Windows 10
Thank you very much
all the best
Hi Alejandro, in fact there is no "Send" button, but a "Upload" button does appear, they have simply changed the name. Press "Load", and continue the process exactly the same. I attach a screenshot.
Greetings and thank you very much for visiting us and for participating.
I was already able to upload my photos to icloud from my computer with the page, but when I open the photos app on my iphone, what to upload did not appear, and I already activated the photos to be uploaded in the icloud photos area in configuration