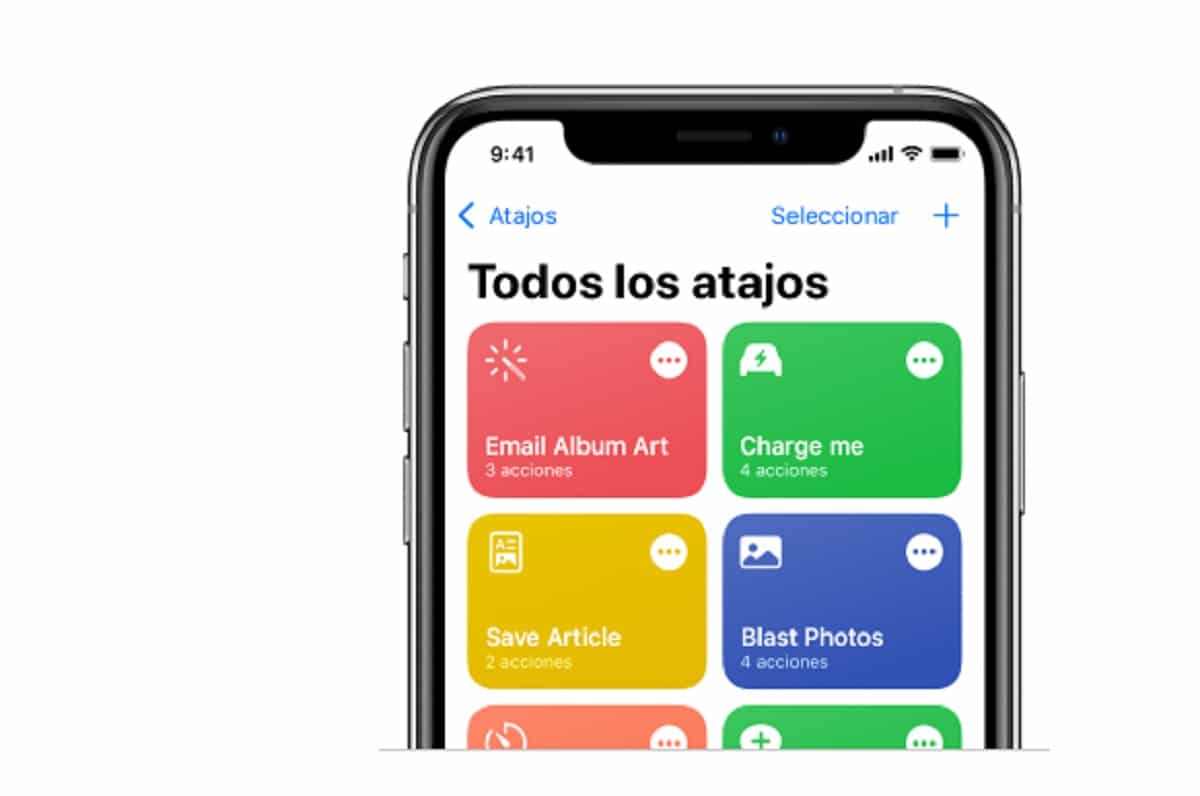
One of the most useful applications that the iPhone has by default, but which gives some headaches, is shortcuts. Those actions that can be executed automatically or manually and that they can make our life a little easier as long as we know how to create good tasks. It is not difficult but let's fool ourselves, it is not easy either. It's like the old automator, but with another interface. A few basic notions and you can create your own to your image and context. That is what is intended with this entry, that we know what the application contemplates and if anything, start creating our own shortcuts.
What are shortcuts on the iPhone?
Before we get to work, we must determine what shortcuts are. If we do not know the concept, it will not help us to be told how they are made or what to use them for. What it is about is starting the house from the foundations, not from the roof.
Shortcuts can be defined as a quick way of perform one or more tasks with existing applications. This is how Apple defines it in his web page. Translated into a language that we can all understand, it is nothing more than executing a certain action or actions automatically, either because we have carried out a previous action or because we are in a certain context or location.
Imagine that you arrive at work every day at 08:00. Ten minutes later, you're sitting at your desk and want to read the newspaper. You can create a shortcut so that at 08:10 A summary is displayed with the news from the media that we have previously determined.
Shortcuts are made up of actions. Each action is a step that must be taken for the shortcut to come to fruition and complete successfully.
How to use the shortcuts app?
The first thing we must do is open the application. For that we can use the search engine.
Once opened, we see at the bottom, the important part, which has three distinct parts. In the middle we can see the shortcuts that we have installed.
From here we can create new shortcuts by clicking on the symbol + top right. But before…
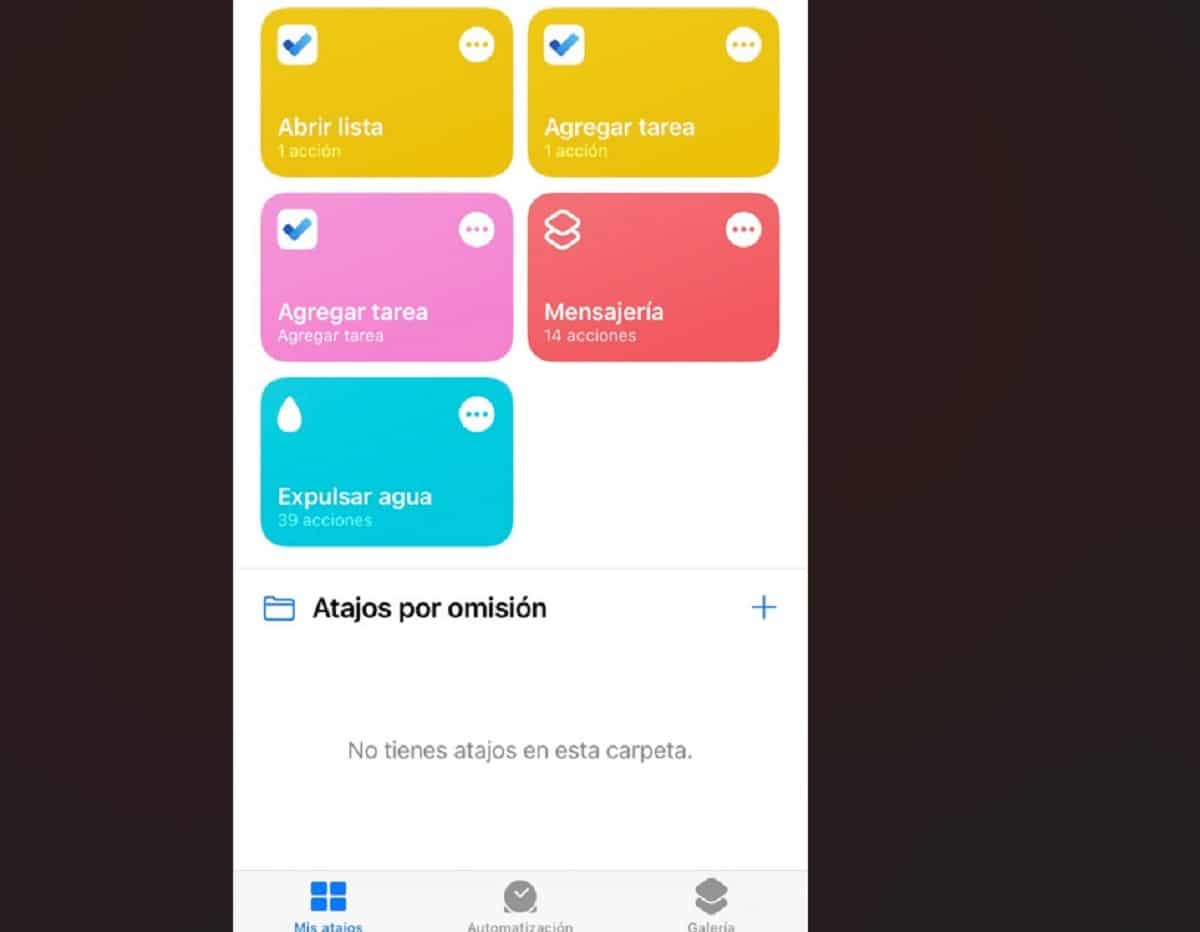
At the bottom we have:
My shortcuts
They are the ones we have selected in the middle of the screen and from which we can use frequently either manually or automatically, depending on what kind of shortcut it is.
Automation
we can ccreate shortcuts considering two situations:
Our Team
We can create an automation that run on a personal iPhone. We have certain shortcuts already created taking into account, for example, the time of day, alarm, sleep. location, mail, message.
E.g., having as chosen criterion, message. We could choose the sender (boss) and if the content of the message I receive has for example the word, "report" it could cause the Pages application to open for me.
accessory center
In this case we are talking about actions associated with HomeKit. Hence the home app must be installed on the iPhone.
Gallery
From here we can Choose from hundreds of ready-made shortcuts sorted by theme and area. But it is also that in the upper part we have the specific highlights, for example in Siri or accessibility. In the middle are the suggestions that the operating system itself gives us, taking into account the way we use the phone, the context, location, most used applications, etc.
Create shortcuts
From the main screen, we choose the + symbol from top right and a world of possibilities will begin in which we can create multiple automations or actions that can be executed at once.
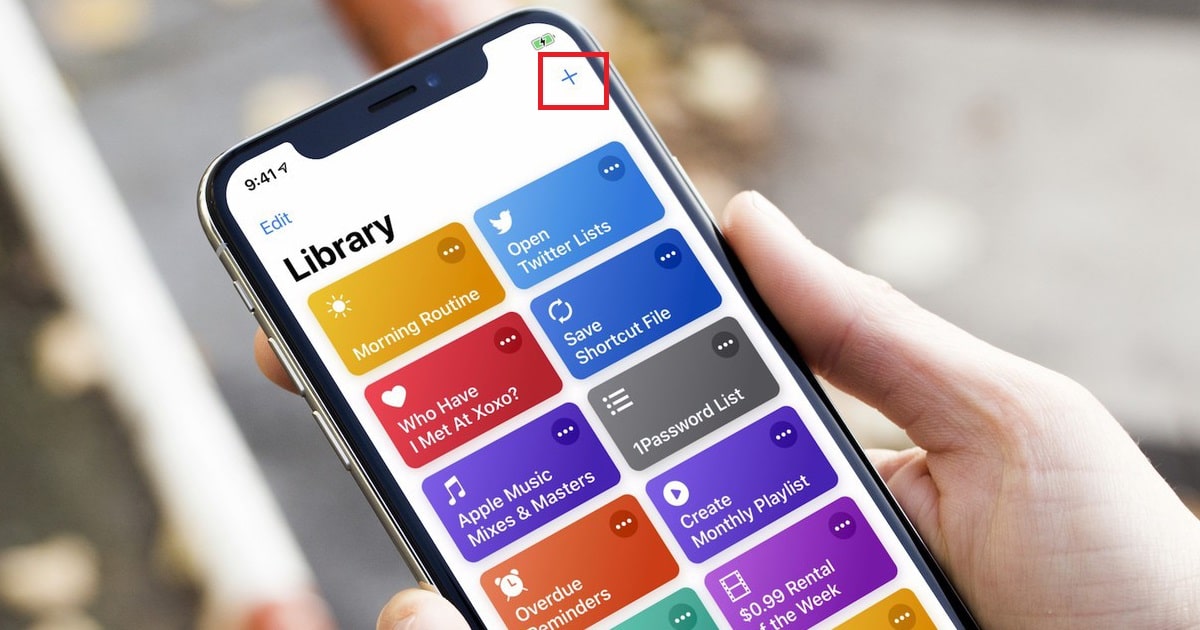
We have to bear in mind that we have to be clear about what is an action and a reaction. We want a certain action to involve a reaction of mobile applications. Whether it is the opening of an App or the sound of an alarm. They can be actions that can have manual intervention but they can be automations.
We already know what automations are. We can configure the ones we want and Apple also makes it easy for us by giving us the possibility to choose between several already made ones. A very useful one that I have is that when I arrive at a certain location (my work) it opens the mail application to see if I have to enter the office and get on with a priority or urgent issue.
If what we want is to create our own shortcut. We give the + symbol from the top right. At that time we have several parts to look at:
- At the top we can choose the Shortcut name and a series of options that will be:
- Add to home screen: In this way the shortcut is placed on the home screen of the iPhone and we will access it when we want to press.
- show on the rest mode
- Show to share
- Receive the content on the screen
- show on the Apple Watch
- Setting in the menu bar
- Use as quick action
- We have in the middle a series of suggestions
- The + button Add action
- In the bottom a search bar for apps and actions that we also access it if we launch from the bottom to the top of the screen. On that screen, it is where we have to throw the rest and its success will depend on what we choose
Each installed or third-party app has the ability to add actions and be able to use it in Shortcuts. This is very important, because that is where we can play with actions and reactions.
In that search bar, if we're starting to create our own shortcuts, It is recommended to select what is called «All actions». There we can take a look at everything we can do. From adjusting Date, to actions with URl, through creating a PDF…etc. It's a bit overwhelming, because the options are almost endless.
A piece of advice that comes in handy. We can go to the suggested shortcuts in the gallery, install any one, and see how it is done. See their "guts."
Take for example, that we want to choose one from the productivity section. We go to the gallery and go to that section. We are going to choose the one to “convert text to audio”. We select and below we can add shortcut. Now that we have it in our shortcuts, we can press continuously and we will see what it contains. But if we want to investigate more deeply, we give the three dots at the top right of the shortcut and see how it has been created. Because actions are important but scripts and variables even more so.
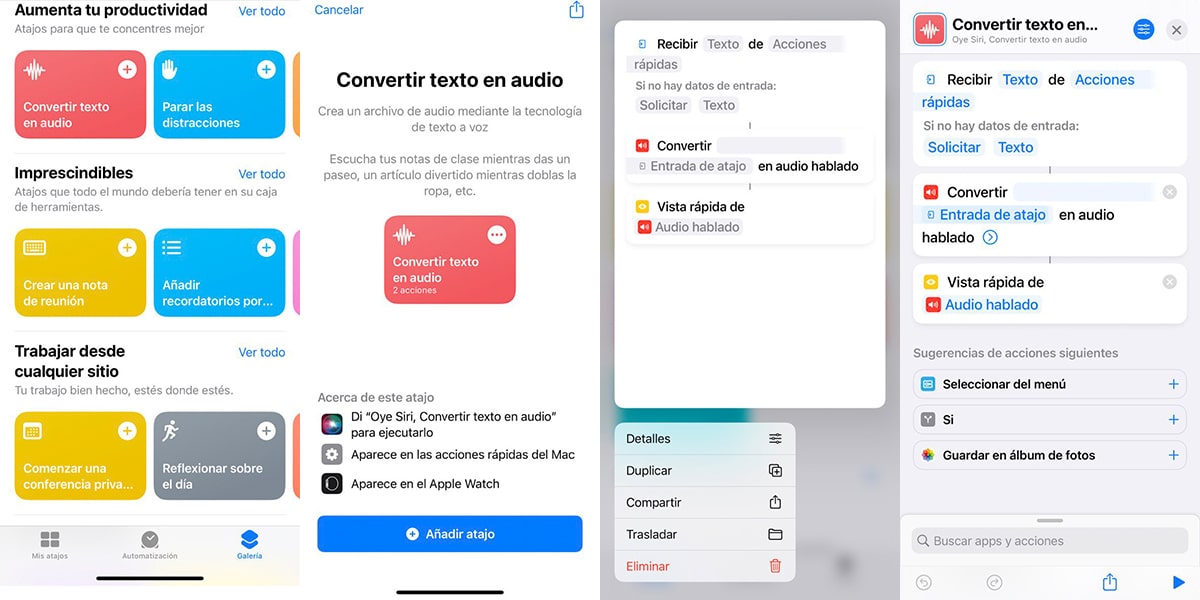
If you look at the image on the right, each of the actions is followed by another and they are chained by a line. That line should be the one that tells you that after one task comes another and then another. If it is cut off, the shortcut will not work at all. Variables are, for example, elements that modify a certain action, such as a date.
When we have created the shortcut we want, we can prove it by giving play. If everything is correct, it should run without any problem.
I advise you to if it's your first time, start with something simple, like sending a message when it's a certain time. Then, little by little, looking at others, you will be able to make your own. Now, in the gallery it is rare that there is not one that does not fit your needs. And if you can't find it, there are many pages on the Internet where you can look for the one you need. They are the ones shared by many users altruistically. Please note that they are safe to install and use.