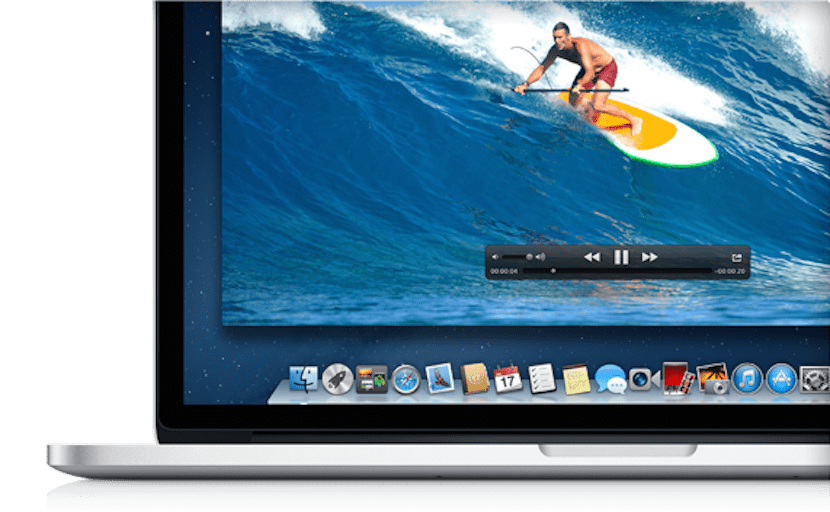
For OS X there are many alternatives when we want to record our screen to make a video or a tutorial of something that is displayed on the monitor, but many are unaware or have never used a native application that will work for us when we want to make the recording, this it is none other than the QuickTime player itself.
Last April my colleague Pedro Rodas made an interesting tutorial on how we can record sounds in OSX with QuickTime and today we will see lthe easiest, simplest and most efficient option to record or capture our screen with QuickTime, without the need for third-party applications, which on the other hand are also very interesting for us.
Well, having said that, we can only take action and to start recording or capturing the screen of our Mac with QuickTime we must start the application. Once it is running, click on Archive and in New screen recording:
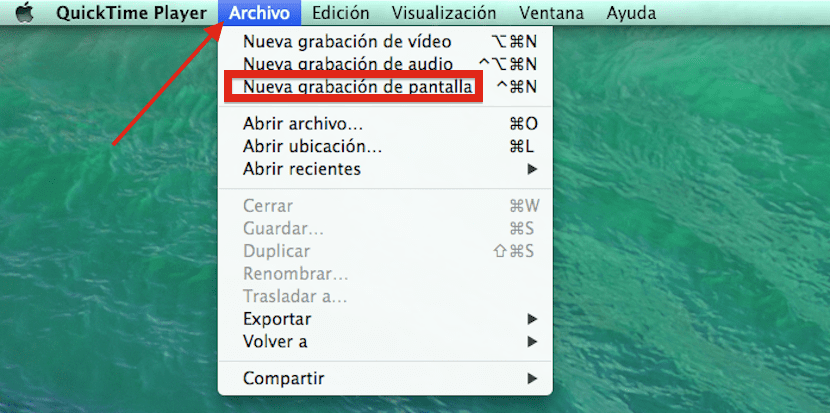
Now we only have press on the red button and then anywhere on the screen Quicktime will start with the recording of everything we are doing on our Mac. Something to keep in mind is that if we do not need the external microphone we can deactivate it and then record the relevant explanations on 'off' with the same tool, in addition to activating or turn off the option to show mouse clicks.
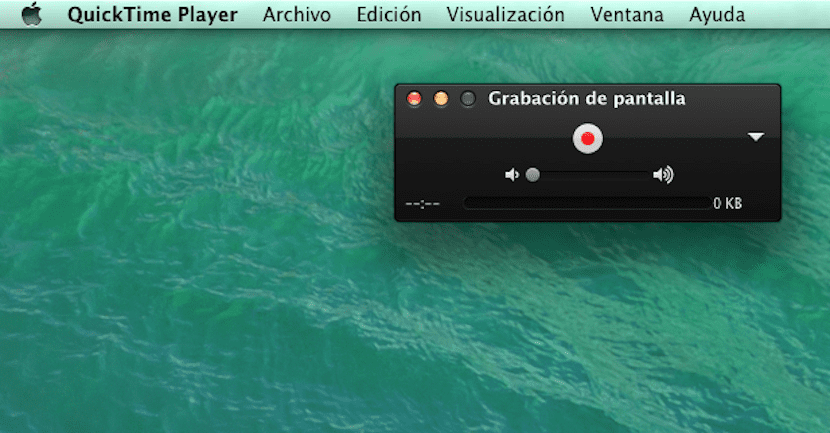

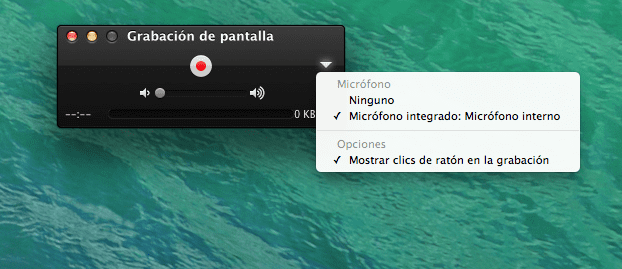
For stop recording we simply have to click on the button that remains on the right menu bar and then we will only need to rename the file and save it in a folder or wherever we want.
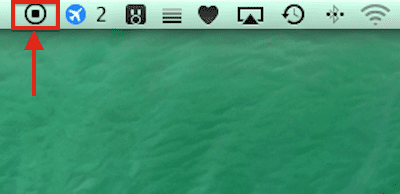
And ready!
It is very good and simple, but I don't know why it doesn't let the sound record simultaneously and you have to use an external app.
Good Juan Carlos MM, if the sound is recorded, mate, do you have it activated in the microphone tab?
regards
I really like the post. I have learned something new. Regards!