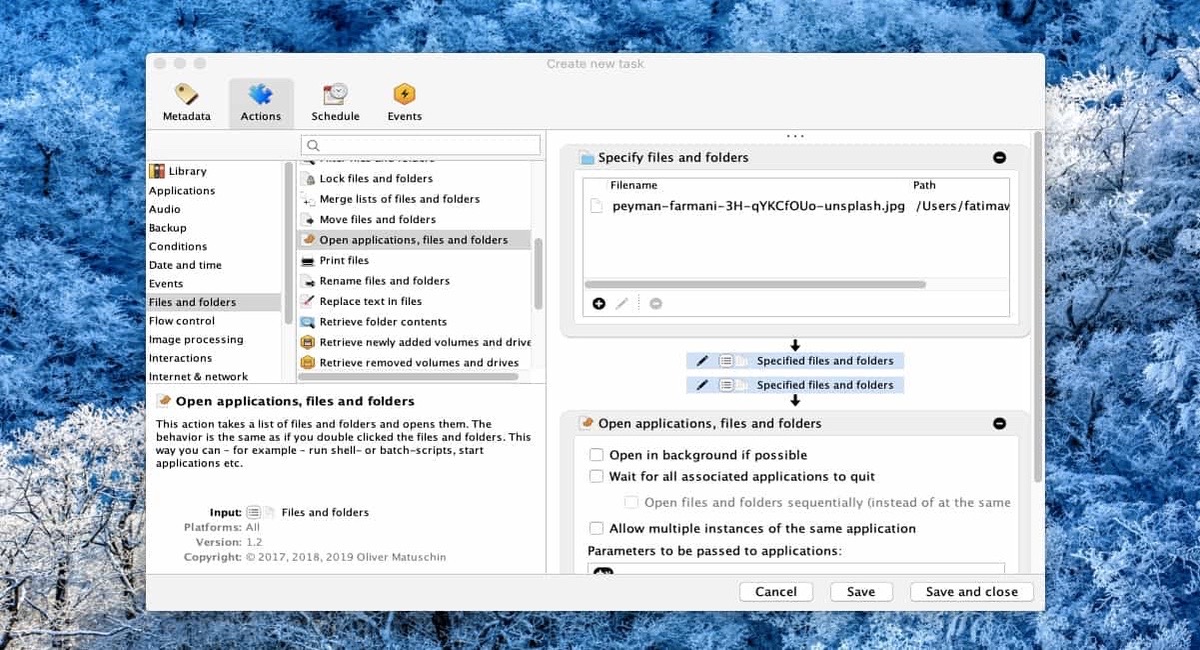
Scheduling tasks in macOS is quite difficult. In fact, the only programs capable of doing a similar job are Apple's own calendar and reminder applications. However, scheduling tasks is something that can be very useful and that they can also save us a lot of time.
One of the best programs to help us in these matters is called Task Till Dawn. With it you can leave a lot of tasks previously done that the Mac itself and its operating system will execute without any problem.
Task Till Dawn will save you a lot of work.
Task Till Dawn It is capable of creating tasks to be able to execute them later. Nevertheless you can also run a series of scripts. The difference between the two is that when it comes to tasks, it treats them as if they were applications, however, it treats scripts as if they were files.
Let's see how the program works:
With almost any program of this type, to start working with it, the first thing you must do is choose where it says “new task”. With this we will start the Preferences panel to choose what type of task you want to run and how it should behave.
The next step is to locate the "metadata" tab. It is at this moment when we must choose the name that we will assign and where it will be activated. Now we will move to where it puts actions. Here the panel changes, But do not worry, because nothing is complicated at all, even if it seems so.
We will find two columns and a panel. In the leftmost column, we look for "Files and folders" if you want to open a file or "run a script" at a specific time. If you want to open an application, select the applications item in the leftmost column. Select the 'Specify' action below the selected item and drag and drop it onto the right panel. Then click the Add button for this action to add the file, script, or application to this action. You can add multiple items if necessary.
Now we only need two steps:
- We will go where it says "programming". We will choose where it will be established, when and how often this task will run. You can set a time, date, and interval within which the task should run, as well as how often it should be repeated. There is no missing scheduling option.
- Finally, we go to the Events tab and we select one, if it exists that should trigger the task. The list of events of the program, at the moment there are not too many, but I think they will be enough.
We save and close the task schedule. Clever. The task will run at the scheduled time.