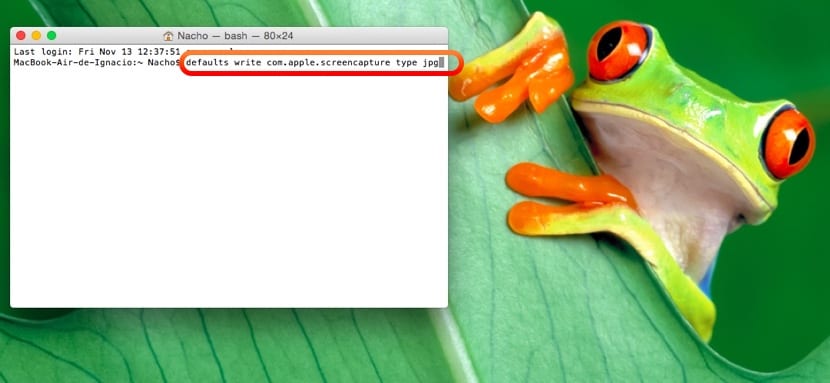
The time has come to remind existing OSX users and help new teacher switchers how to take screenshots on Mac. Within the apple operating system we have a complete package of possibilities for taking screenshots.
Taking screenshots is one of the usual tasks of teachers as more and more work with presentations, create notes for students or develop tasks for them on learning platforms. It is helpful to create these multimedia text materials with the support of images.
Whether we want to capture a window, a part of the screen or the entire screen, there are different keyboard combinations that you should know and that we will detail below. Surely after this tutorial, you will become an expert and know how to use this powerful tool included in OS X to print screen on Mac.
How to take a screenshot of the entire screen
For capture the entire Mac screen Without excluding any zone, there is a key combination that will do this specific task:

- Command (cmd) + shift key (Shift) + 3
After pressing that shortcut, a file will be created on our desktop with the full screenshot
Capture a specific area of the OS X screen
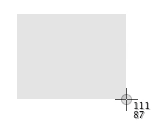
If what we want is take a screenshot of a specific part of the screen, the combination of keys to press is very similar to the previous one, except that we will have to press the number 4 instead of 3:
- Command (cmd) + shift key (Shift) + 4
After pressing those keys at the same time on your keyboard, you will see that the cursor changes and allows us select the specific area of the interface on which we want to make the screenshot.
A detail of this option is that some numbers that indicate the size in pixels that the capture will have of screen.
There are also other cool tricks in this mode to capture screen:
- Pressing the space key, we will make a capture an open window or application, generating a nice shadow around its interface in the final image capture file.
- By pressing the shift key, we will block vertical or horizontal movement when moving the cursor.
Capture a window in OS X
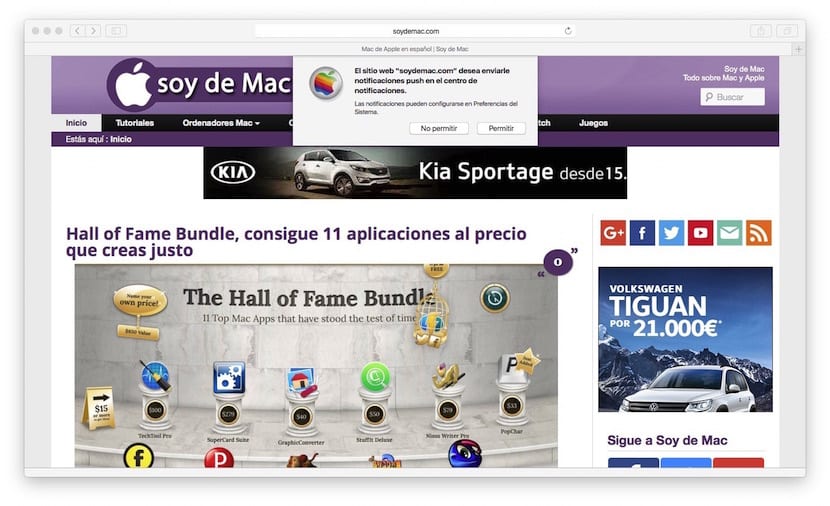
Although we have mentioned it in the previous case, we will explain better how to take a screenshot of a specific window on Mac. First of all, press the following key combination to activate the print screen mode:
- Command (cmd) + shift key (Shift) + 4
When the mouse cursor turns into a cross, we press the space key and we will see that now its shape has become that of a camera of pictures. Now we have two options:
- Position the mouse cursor over the window of which we want to get a screenshot. Once placed, we press the Magic Mouse button and the file with the screenshot will go to your desktop.
- Press the Escape key in case we regret it and we don't want to print window.
Take a timer screenshot
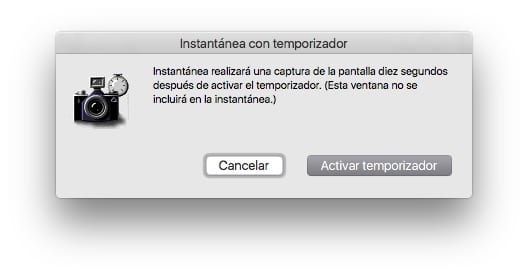
If what you want is take a timer capture, it is also possible. In this case, you have to open the "Snapshot" application that you will find in Applications> Utilities.
At the top of the menu, you will see that within the "Capture" option there is the option to do it with a timer. In this case, a time is set 10 seconds to take the screenshot of the interface.
More things to know about screenshots on Mac
All captures are saved in the same location which is on the desktop and formatted .png. Furthermore, if we add the keystroke to the three key combinations ctrl, the result will not be saved to the desktop but copied to the clipboard to be able to stick it directly where it is needed.
So far everything is perfect, but if we start from the idea that taking these captures is the speed with which we do them, it loses its effectiveness when saved on the desktop and above in .png format. The most normal thing, in the case of teachers, is that they need them in .jpg or even in format . Pdf and also that they are stored in a specific location. If this is your case, we also have a solution, this time, not given by the system but through a very useful and free application that is Save Screenie.
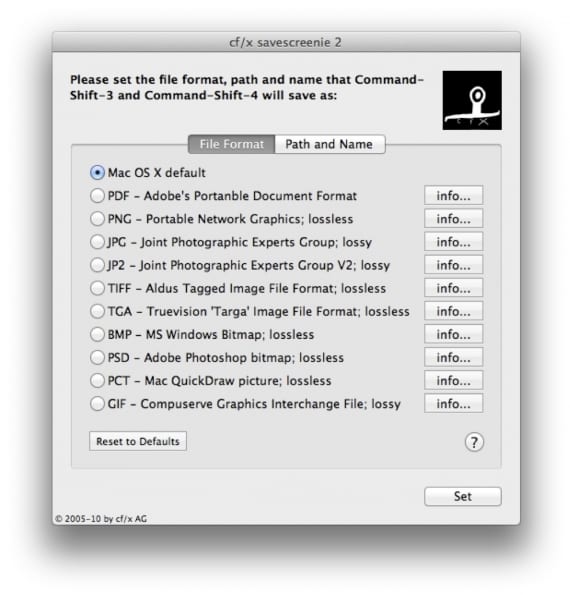
With it you can modify behavior from the OSX screen capture utility at your whim and convert an already fast tool into ultra-fast since it allows you to change the autosave format, the location and even the generic name with which the captures are saved. It goes without saying that we can return to the system's default configuration whenever we want.
Then we leave you with more tricks of this utility included in OS X and that offers so many possibilities:
Take screenshots on other Apple devices
We take advantage of this post oriented to screenshots to tell you how we can get a screenshot on other Apple devices:
- Take screenshots on Apple Watch
- Record on video what happens on your iOS device
- How to capture the image on an Apple TV from the Mac
I explain the importance of screenshots to everyone who starts on Mac, after six months I ask them why they wouldn't leave Mac and they tell me "I can't live without screenshots."
It is like this, it is something so simple to do that we all love it.
I have a folder called "captures" and inside one for each year, currently 2013 with almost 300 captures. I convert these into JPG and upload them to the private FTP server with the idea of being able to access them from any computer, whether or not Mac.
Do you send me a friend request on FaceBook? Capture with date / time and take it out: p
Saluditos.
The truth is that I also initiate many colleagues and they tell me the same thing. A greeting!
This tool will be very useful to me. It is true that teachers need to take screenshots quickly.
I hope that with the Savescreenie program you improve your captures! Thank you!
When I take the captures, and mail the file as an attachment, the person who receives it does so with a very low quality and size.
Does anyone know how to improve the quality of a catch?
Thank you very much
I can't take a screenshot with the trackpad. Before the update if I did that command plus shift key plus the number 4 and a quick double click on the trackpad but now I can't, not with one click, not with two. I can only do it with the mouse and I'm not really a fan of the mouse. Can somebody help me?