
El Magic Trackpad is one of the peripherals that Apple has created, being a new concept when it comes to interact with our Macs desktop like Mac mini, iMac and Mac Pro. The idea of the Magic Trackpad comes from the Trackpads of the current Macbook Pro or Macbook Air. It is 80% larger than that of current Apple laptops with its power button on the side and bluetooth version. It has been made of resistant glass that provides a soft touch to move through the Mac operating system. It is powered by two AA batteries.
In order to use it we must go to the panel System preferences and configure it from scratch. To do this, we first make sure that the computer's bluetooth connection is active. Later we click on "+" to add a new device by turning on the Magic Trackpad first. Your Mac, if it is updated to the necessary system version, will automatically detect it and will link. Later, by clicking on the icon Trackpad In the System Preferences screen we can configure the gestures of the system.
Here is a part of the gestures you can do with your new Magic Trackpad:
- Change page (1): Move two fingers together to the right or left to move through the webs of your Safari history, or through the pages of a document that is stored in PDF format.
- Switch between full screen apps (2): Pinch three fingers together, and then move them left or right to move between your open applications, dashboard, and spaces.
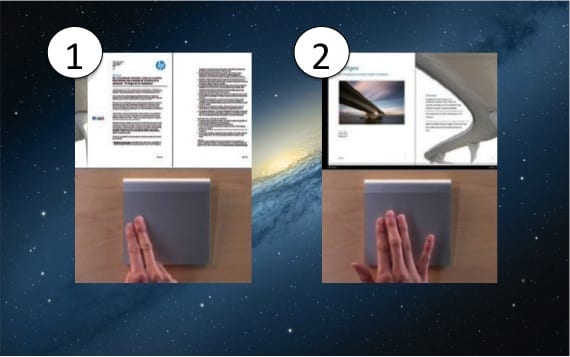
- Sample is desktop (3): Do a reverse grip motion with three fingers and your thumb to bring up the desktop, no matter what applications you have open at any given time.
- One tap to click (4): Although the Trackpad has a physical click that occurs when you press it, you can opt for the "push-to-click" option and thus have to tap instead of pressing.
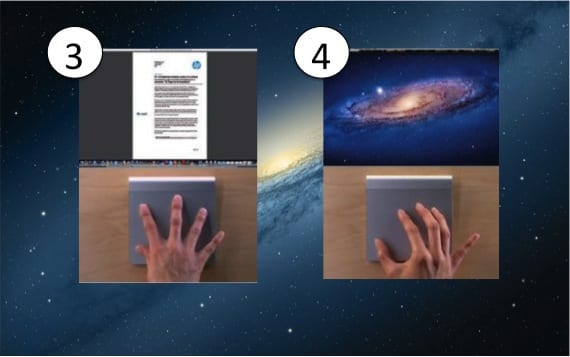
- Mission Control (5): Put three fingers together and move them up to open Mission Control. Thus, you will observe your computer and all open applications from a bird's eye view.
- Launch pad (6): Pinch with three fingers and your thumb to open the Launchpad. So you will have a quick way to find and open the apps.
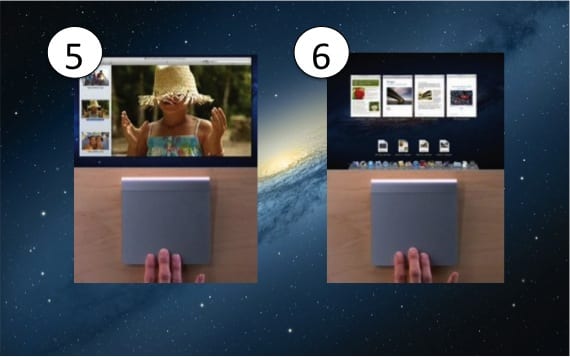
- Increase or decrease (7): Make a reverse pinch movement with two fingers and, in the apps that support it, you will zoom. On the contrary, you decrease the size.
- Three-finger drag (8): Place three fingers together on the Trackpad on an application and dragging them will move it across the desktop.
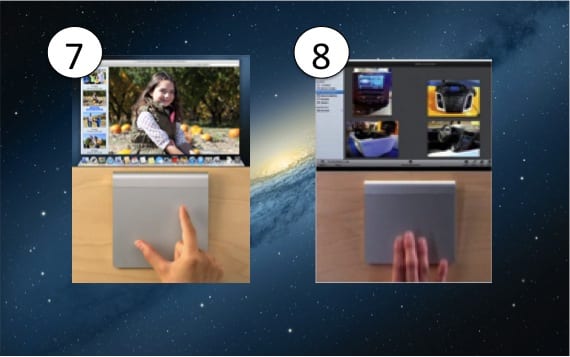
- Secondary click (9): You can choose an area on the Trackpad to secondary click or tap with two fingers.
- Rotate (10): If you clamp with two fingers and rotate them, you will see that you can rotate images, PDF pages and much more.
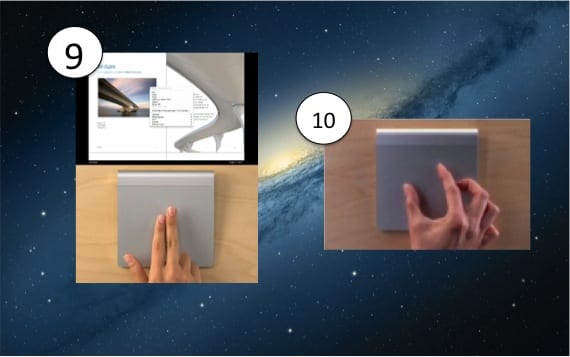
Well, there are many more gestures that you can learn in the videos that are inside System Properties / Trackpad.
More information - The Magic Trackpad, one more option of the new iMac