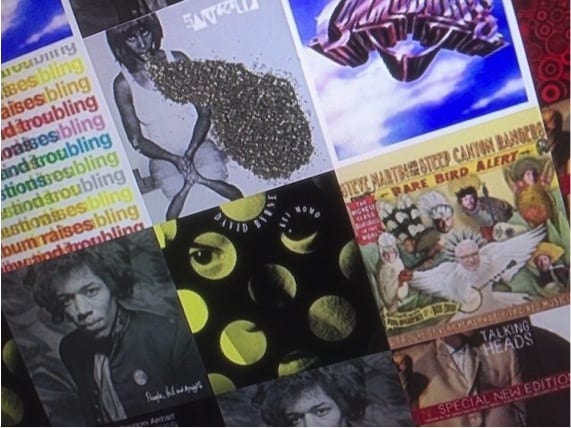
You are a music lover and you have been commissioned to make some playlists for a party you are going to attend. All attendees hope that the music at the party is lively and above all well selected. You get down to work and start making playlists with songs from the immense library you have on your Mac and while you're making the lists, you remember moments that come to your head when you hear the songs.
After having your lists prepared, it is inevitable that your mind will invade if those lists are adequate, if the party attendees will like it and especially if the person who has commissioned it will like it.
If you want to change and innovate in the way music is played, we teach you the following trick. ITunes allows you to play the songs in a list from a screen saver. Yes, from a screen saver that is located in "System Properties" and within there in "Desktop and Screensavers".
Inside the window "Desktop and Screensavers", click on the screensaver tab to choose the screensaver «From iTunes». In this way, what we are going to achieve is that when the chosen screensaver is activated, what will appear on the screen are the covers of the songs that we have in the corresponding «list». We can configure this screensaver by choosing the number of rows and columns.
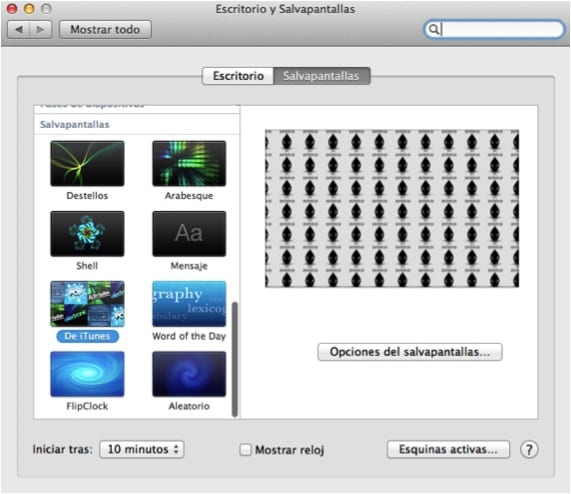
Once the configuration is finished, it would only be left to configure, for example, one "Active corner" to be able to launch the screensaver whenever we want. You already know that within the same window you can configure the "Active Corners" so that when you move the cursor arrow to that corner, a certain process occurs.
In this way, you have managed to create a new way of playing music that is more interactive and fun for the party goers, since they will be able to see the covers on the screen and when passing over a «PLAY» symbol will appear to be able to play it without the need to enter iTunes.
If you are not in the situation to have such a party, wake up from the story I have told you and apply the trick to your daily life.
More information - Delete duplicate songs in iTunes
Source - Cult of Mac