
On more than one occasion we have told you that the OSX system is a very easy system to configure and is classified as one of the fastest systems, which makes the failure rate that this type of computer can have in terms of software is very low.
Users who are new to the apple system, the current OSX 10.9.2 Mavericks, always put their hands at their head in the first moments of use.
As soon as you enter the OSX system for the first time, launches a startup process in which we are asked a series of data among which are that we indicate the WiFi network where we are going to connect, the Apple ID, name that we want to give the equipment and password, among other things. Once the computer gives us the entrance to its desktop, we can see an upper menu bar and a dock at the bottom where certain applications of the system are located.
The case that we are going to deal with in this post is that when you start to use it for the first time, the same thing that has happened to a friend who has asked me for help these days will happen to you. He explained to me that when I was trying to right-click in this case on the trackpad of your new laptop, an 11-inch MacBook Air, a context menu did not appear as in Windows. The fact is that this is true, we do not know the reason that Apple has had that this action is not activated as standard, but it is that, a process that must be activated and from there you will not have that problem anymore.
To verify what you have activated or not activated on both the trackpad and the mouse, you will have to do the same.
- We enter System Preferences and click on Mouse o Trackpad as may be.
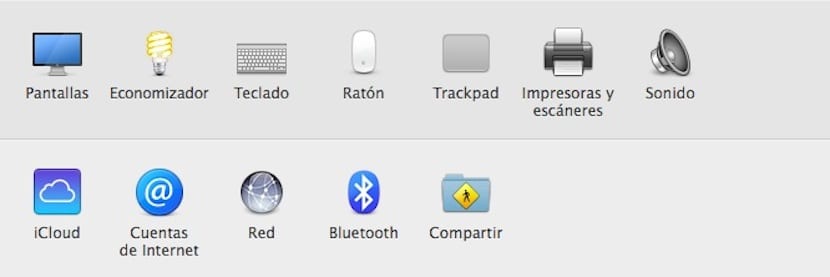
- Whichever you press, you will be presented with a configuration window with a list of movements and keystrokes that will be activated or deactivated.
- All you have to do is find and activate the one you need. In my case, whenever I install the OSX system, the first thing I do is activate all the options on both the mouse and the trackpad.
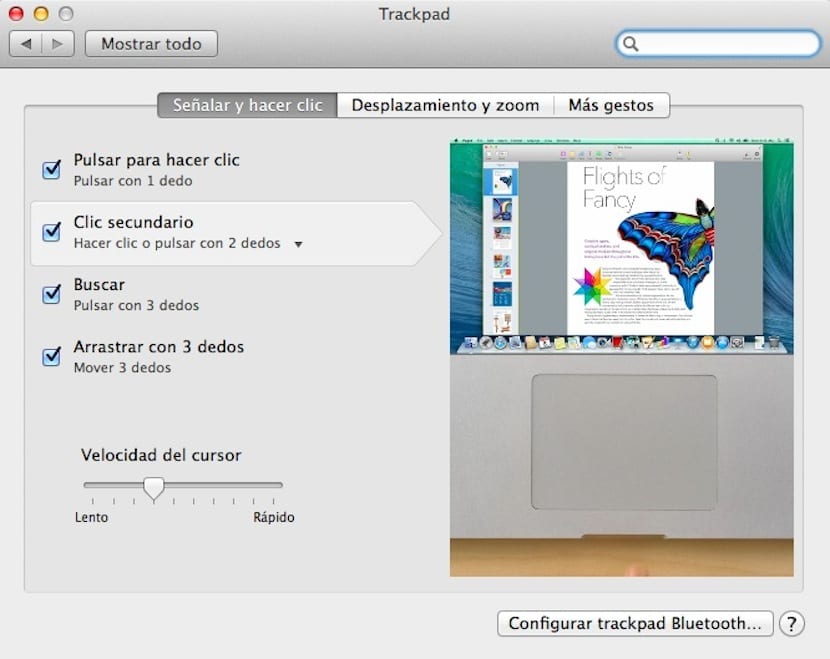
As you can see, what at first became like an action that you had no idea where to do it, now that you have seen, the process is very simple.
In addition, you will be able to observe that for each of the options that you can select, the OSX shows you a video animation that explains how to do the «gesture».
Thank you very much Pedro Rodas I do not get lost, read every day everything you publish, this happened to me. I would like to know if there is any free course for beginners like me, greetings Alexi41
at k-tuin or apple store greetings