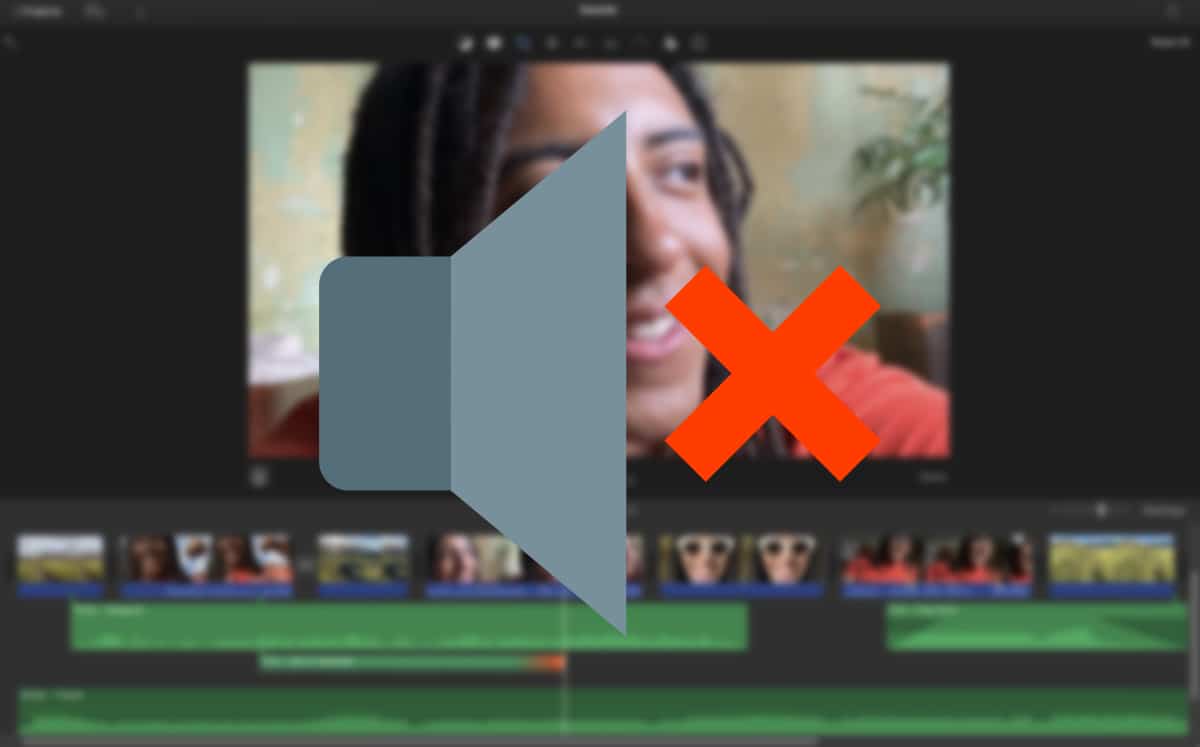
Kui rääkida video jagamisest, siis olenevalt selle sisust oleme tõenäoliselt huvitatud eemalda heli. Me näeme end selles vajaduses ka siis, kui redigeerime oma Macist videot, et lisada dubleerimist, taustamuusikat ...
Olenemata põhjusest, mida soovite eemaldage Macis videost heli, selles artiklis näitame teile, kuidas seda teha. Selle protsessi läbiviimiseks saame kasutada nii tasuta kui ka tasulisi rakendusi.
iMovie
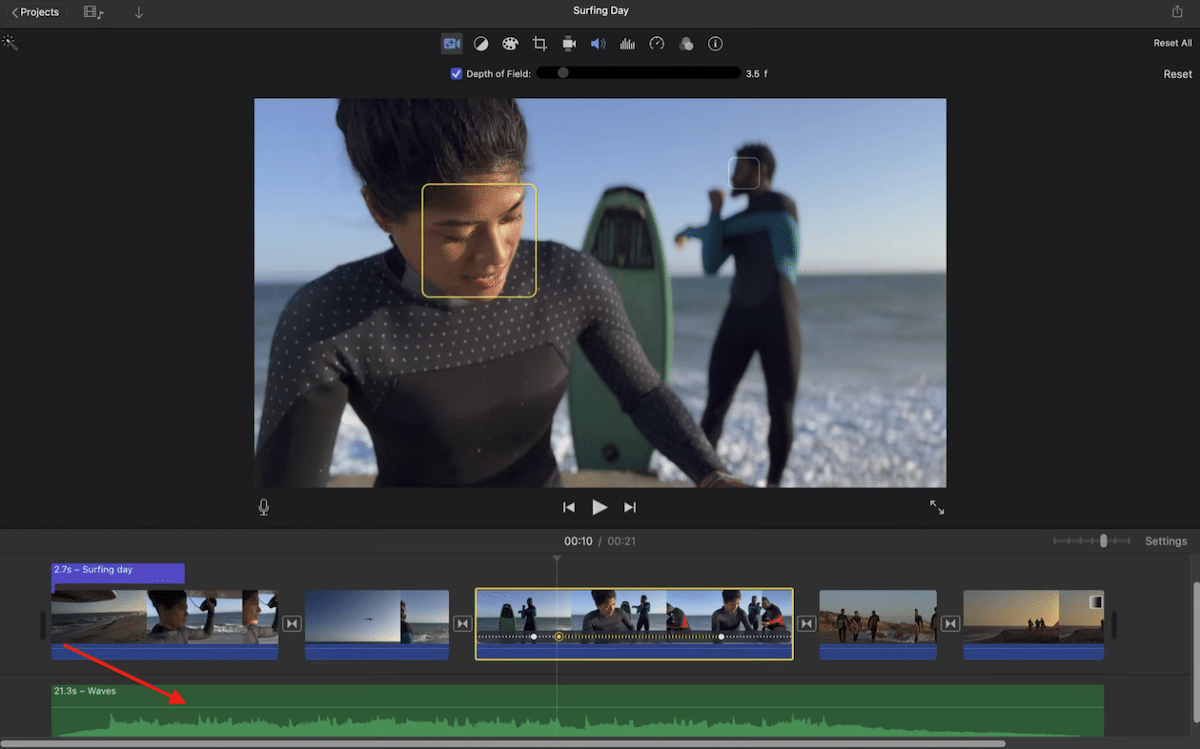
iMovie, nagu te kõik teate, on see tasuta videotöötlusrakendus mille Apple teeb kättesaadavaks kõigile iOS-i ja macOS-i kasutajatele. See on nagu mini Final Cut Pro, Apple'i professionaalne redigeerimistarkvara, mis maksab üle 300 euro.
iMovie abil ei saa me mitte ainult luua fantastilisi videoid, kasutades malle, igasuguseid üleminekuid, mängida rohelise või sinise taustaga, et asendada see muude piltidega, vaid ka võimaldab meil eemaldada heli mis tahes videost.
Kui olete varem töötanud videotöötlusprogrammiga, saate kontrollida, kuidas iMovie töö on väga sarnane, mille ajaskaala võimaldab meil määrata videote järjekorra, esitatavate heliribade ...
Videod, mis sisaldavad oma heli, hõlmavad sisemust, a roheline joon, mis näitab meile selle loo helitaset. Vaikimisi esitatakse heli 100%, see tähendab sama helitugevusega, nagu see salvestati.
Kui tahame helitugevust vähendada, peame asetage hiir selle joone kohale ja langetage seda, kuni leiate sobiva helitugevuse taseme. Aga kui me tahame selle täielikult kõrvaldada, peame seda joont langetama, kuni helitugevus on null.
Kui oleme video või videofragmendi helitugevuse nulli langetanud, peame seda tegema projekti salvestada ja eksportige see soovitud vormingusse, et saaksime seda hiljem jagada.
Kui soovite heli kustutada videost, mis on osa teisest videost, ei pea te seda iseseisvalt kustutama, kuna saate seda teha selle video ajajoonel, kuna kõigi videote helirajad on sõltumatud, st saame heli vastavalt oma vajadustele tõsta, langetada või kustutada ilma mis mõjutab ülejäänud videoid.
Sa saad laadige alla iMovie selle lingi kaudu täiesti tasuta macOS-i jaoks.
VLC

VLC on parim turul saadaolev videopleier ja kui ma ütlen parimat, siis pean silmas parimat, mitte parimat. Jättes kõrvale oma arhailise liidese, on VLC a mängija, mis ühildub kõigi turul oleva video- ja helivorminguga.
Lisaks on see avatud lähtekoodiga, seega ei pea me selle rakenduse kõigi funktsioonide kasutamiseks kulutama ühtegi eurot. Seda projekti hoitakse kasutajate annetuste alusel. ja see on saadaval kõikidele operatsioonisüsteemidele, mida võite ette kujutada.
VLC pole mitte ainult fantastiline videopleier, vaid sisaldab ka mõningaid lisafunktsioone, näiteks võimalust laadige alla YouTube'i videod, sünkroonida heli ja videot (kui need ei käi käsikäes) ja isegi võimaluse eemaldage videost heli.
et eemaldage videost heli VLC-rakendusega peame tegema järgmised toimingud, mida ma teile allpool näitan:
- Kui oleme VLC rakenduse avanud, peame seda tegema valime video millest tahame heli eemaldada.
- Järgmiseks klõpsake nuppu Tööriistad - eelistused.
- Jaotises Eelistused läheme aadressile heli-. Klõpsake vasakus alanurgas nuppu Kõik.
- Siis kirjutame otsingukasti Luba heli.
- Parempoolses veerus eemaldame märkeruudu Luba heli.
- Lõpuks klõpsame nuppu Salvesta meie muudetud muudatus.
Sa saad laadige alla VLC kaudu macOS-i jaoks täiesti tasuta seda linki
Avidemux
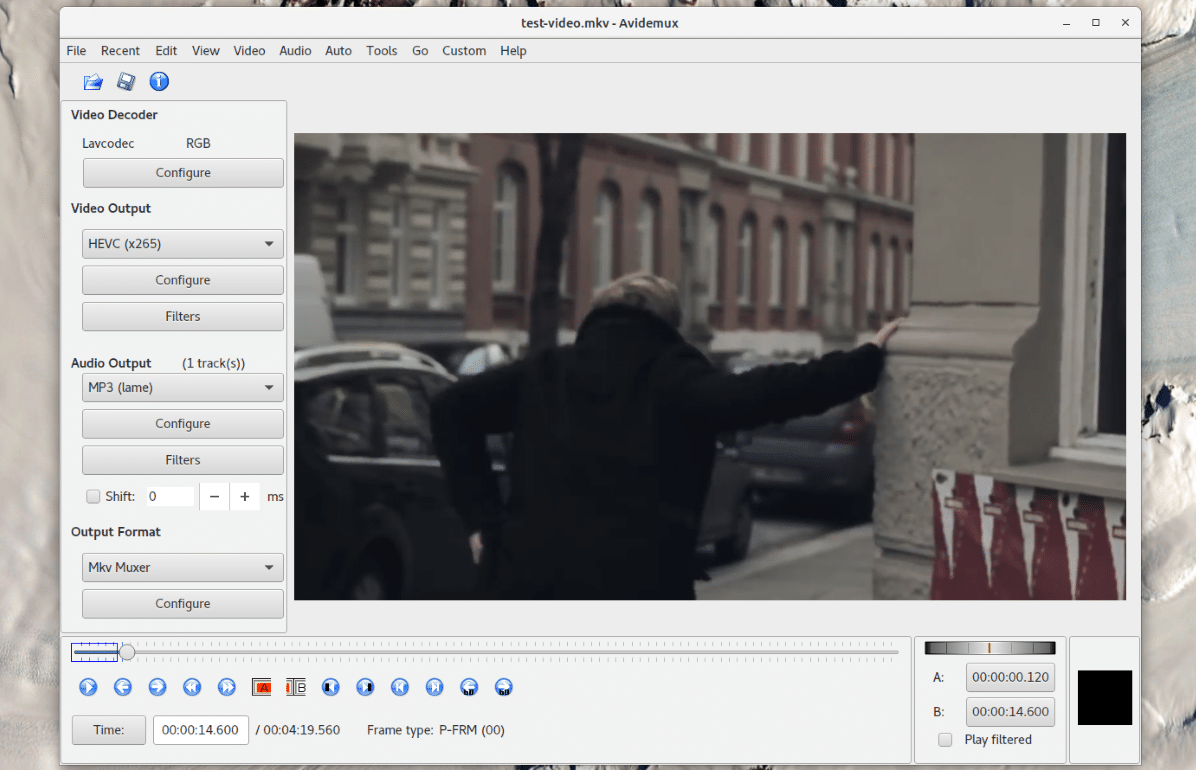
Veel üks fantastiline täiesti tasuta ja avatud lähtekoodiga rakendus, mis võimaldab meil seda teha videotöötluses töötab Avidemux, rakendus, mis on turul olnud paar aastat ja millest olete kindlasti kuulnud, vähemalt kõige veteraanimad, kuna seda kasutati regulaarselt, kui meil oli probleeme heli ja video sünkroonimisega.
Kuid lisaks heli ja video sünkroonimisele võimaldab see rakendus ka võimaldab meil heliriba eemaldada täielikult videost. Heliriba eemaldamiseks videost Avidemuxiga peame tegema järgmised toimingud, mida ma teile allpool näitan:
- Esiteks käivitame rakenduse ja avame video, millelt tahame heli eemaldada.
- Järgmisena vasakus veerus jaotises Heliväljund, klõpsake rippmenüül ja valige mitte ükski (inglise keeles pole ühtegi).
- Lõpuks klõpsame nuppu Menüü Fail ja valige Salvesta.
Sa saad laadige alla Avidex kaudu macOS-i jaoks täiesti tasuta seda linki
Armas lõige
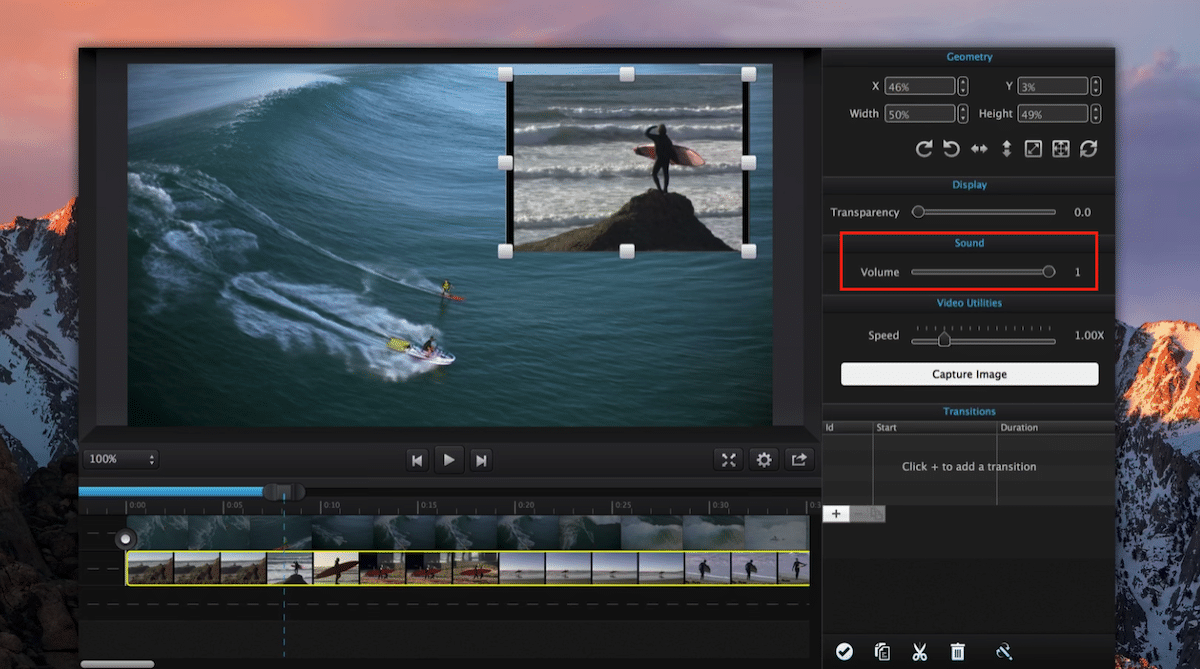
Aastate möödudes on iMovie seda teinud suurenenud miinimumnõuded MacOS-is töötamiseks on praegu madalaim toetatud versioon macOS 11.5.1 Big Sur.
Kui teie meeskond ei ühildu iMovie'ga, ja soovite oma videoid lihtsal viisil redigeerida. Lisaks sellele, et teil on võimalus videotelt heli eemaldada, peaksite proovima rakendust Cute Cut, rakendust, mille saame Mac App Store'ist tasuta alla laadida ja mis see ei sisalda ühtegi tüüpi rakendusesiseseid oste.
Selle rakenduse töö on sarnane teiste videotöötlusprogrammidega. Sest eemaldage videost heli, peame selle ajaskaalale lisama ja paremas veerus jaotises Heli vähendama helitugevust miinimumini.
Armas lõige ühildub versiooniga OX 10.9, versioon, mis toodi turule 1999. aastal, see tähendab, et see ühildub kõigi Macidega alates sellest aastast.
Te lae alla Cute Cut selle lingi kaudu täiesti tasuta macOS-i jaoks.