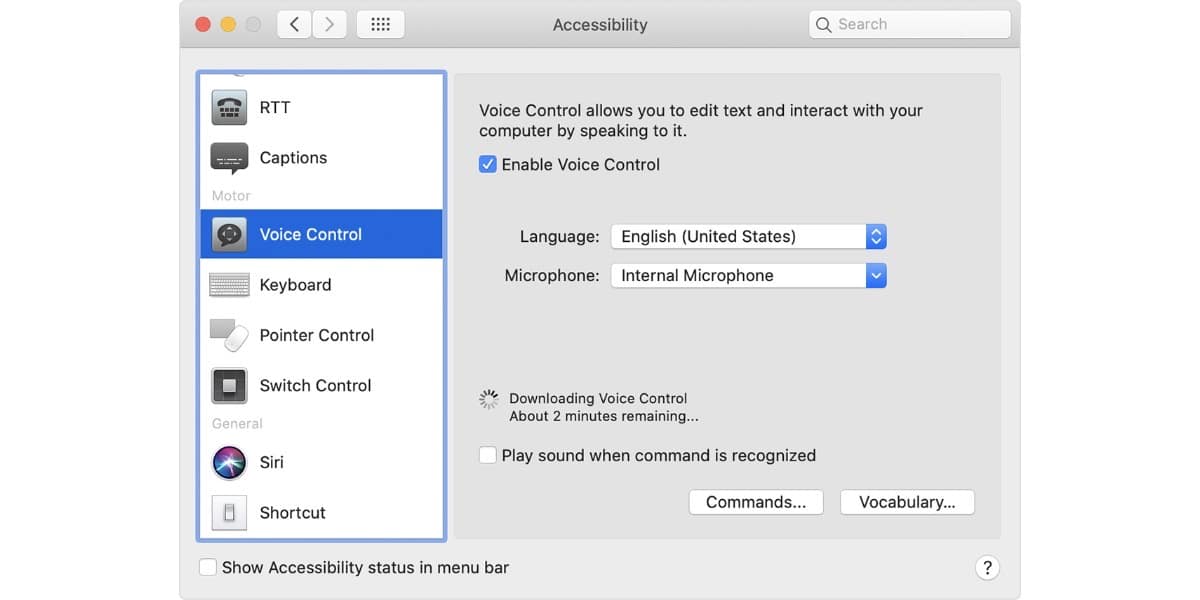
MacOS Catalina on üks kasutusele võetud võimalusi, mis piirneb selle kasutamisel täiuslikkusega, on hääljuhtimine Maci juhtimiseks. Peaaegu nagu maagia saame arvutile dikteerida rea juhiseid ainult meie hääle abiga ja Mac täidab selle.
Järgige neid samme ja õppige, mida saate häälega arvutisse kamandada, et seda kohe teha.
Hääljuhtimine, mis töötab peaaegu täiuslikult
Juba mainisime, kuidas macOS Catalina abil tutvustas Apple võimalust Maci meie häälega juhtida. Kordasime ka seda, et see oli peaaegu ideaalselt toimiv funktsioon. Nüüd toome teieni olemasolevad juhtnupud ja kui kaugele jõuame.
Esimene asi, mida peaksime tegema, on hääljuhtimise aktiveerimine, sest kui ei, siis on see väga keeruline. Selleks peame vaid tegema
- Valige Apple'i menüü > Süsteemi eelistused ja seejärel klõpsake nuppu Juurdepääsetavus.
- Klõpsake valikul Hääljuhtimine külgribal.
- Valige Aktiveeri hääljuhtimine. Hääljuhtimise esmakordsel sisselülitamisel laadib Mac selle jaoks vajalikud failid alla.
Kui kõik läks hästi, näete ekraanil mikrofoni. See tähendab, et olete selle aktiveerinud ja see on valmis minema. Hääljuhtimise peatamiseks ja kuulamise takistamiseks öelge „Minge magama” või klõpsake nuppu Unerežiim. Hääljuhtimise jätkamiseks öelge või klõpsake nuppu „Aktiveeri“.
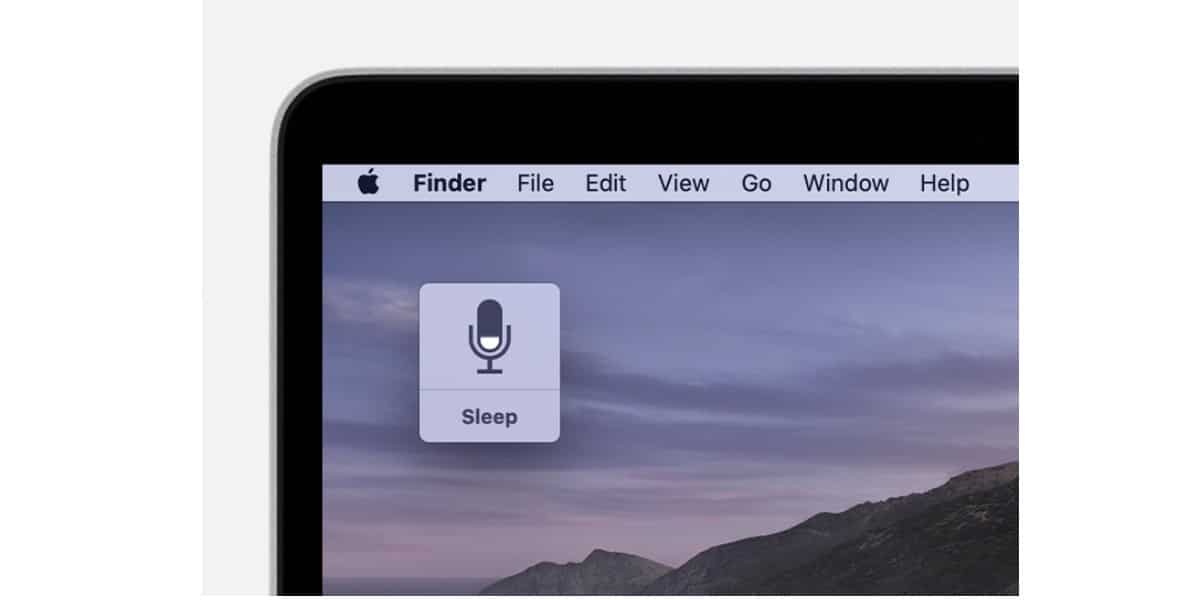
Millised on hääljuhtimise kasutamise käsud
Selle macOS Catalina juurde kuuluva uue funktsiooni saate vabastada, öeldes valjusti ja selgelt "Näita mulle käske" või "Näita mulle, mida ma oskan öelda". Nii kuvatakse ekraanil käskude seeria mida saab käivitada hääljuhtimise funktsionaalsuse kaudu.
Nüüd peate seda meeles pidama käskude loend varieerub sõltuvalt kontekstist, milles viibite. Midagi sarnast otsesed klaviatuurifunktsioonid, mis muutuvad sõltuvalt sellest, milline rakendus või ekraan me oleme.
Muide, Teil on võimalus kontrollida, kas teie häälega antud korraldus on õige, aktiveerides eelistustes valiku "Esita heli, kui käsk on tuvastatud".
Vaatame mõningaid näiteid et saaksite Macis kasutada hääljuhtimist. Oletame, et soovite jätkamise kirjutada ja kasutate lehel Pages malli. Peaksime lihtsalt ütlema:
"Avatud lehed ”. Klõpsake nuppu Uus dokument ”. "Klõpsake jätkamiseks." Kirjutage, mida vajate, ja öelge Macile: "Salvesta dokument." Kui kasutate dikteerimise funktsiooni, saate dokumendi kirjutada oma häälega.
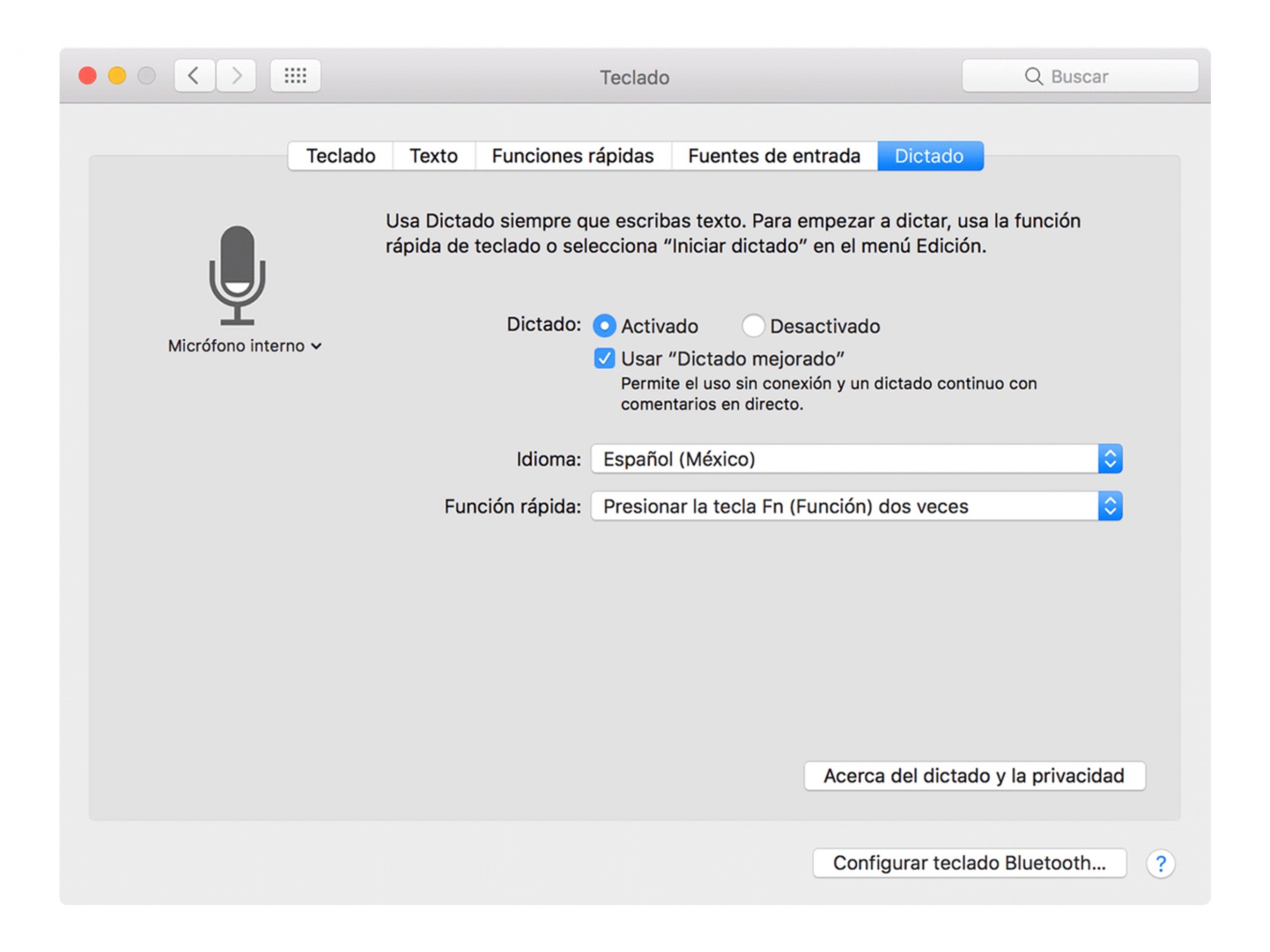
Või näiteks tahame alustada tume režiim: "Ava süsteemieelistused". Klõpsake nuppu Üldine. "Klõpsake nuppu Tume ”. “Exit System Preferences” 0 “Sule aken”.
Teil on ka võimalus, mida Apple on nimetanud "numbrilised ülekatted ”. See pole midagi muud kui ekraani jagamine ruudustikuks ja igale kastile numbri määramine. Nii saate iga nummerdatud kasti jaoks täita konkreetseid häälkäsklusi.
See on väga kasulik, kui sirvime Internetti ja me tahame klõpsata teatud lingil.
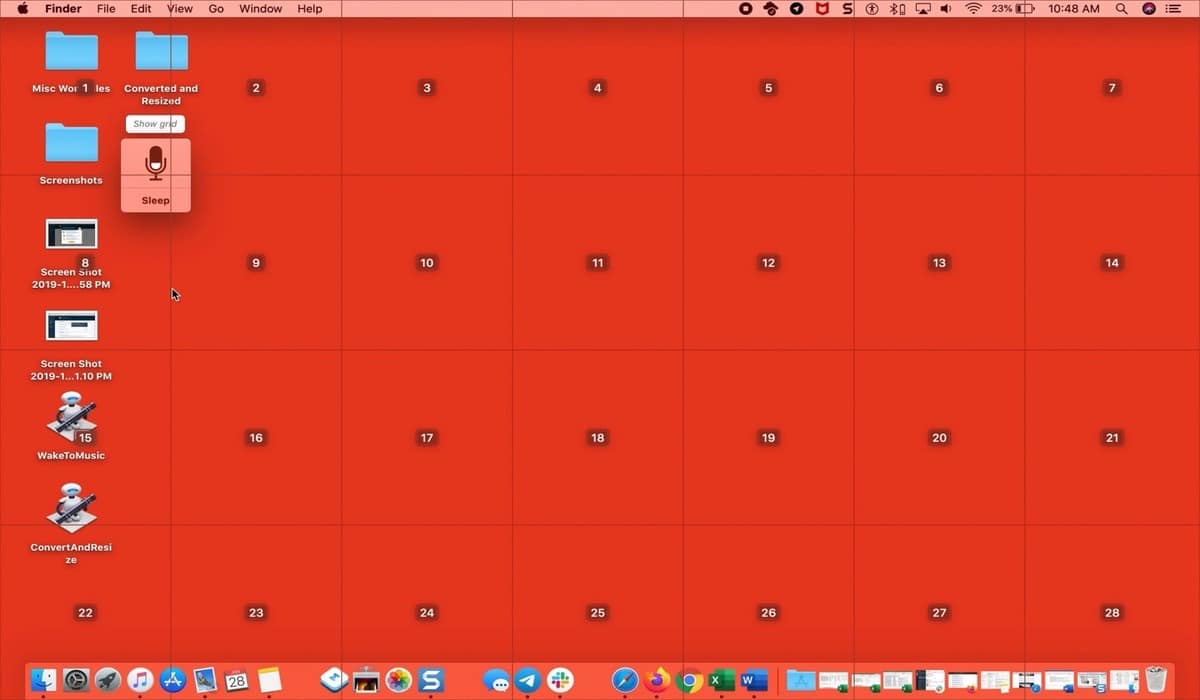
See on kasulik ka alammenüüsid sisaldavate menüüde kuvamisel. Neile antakse konkreetne number ja seetõttu saame selle aktiveerida, öeldes selle numbri:
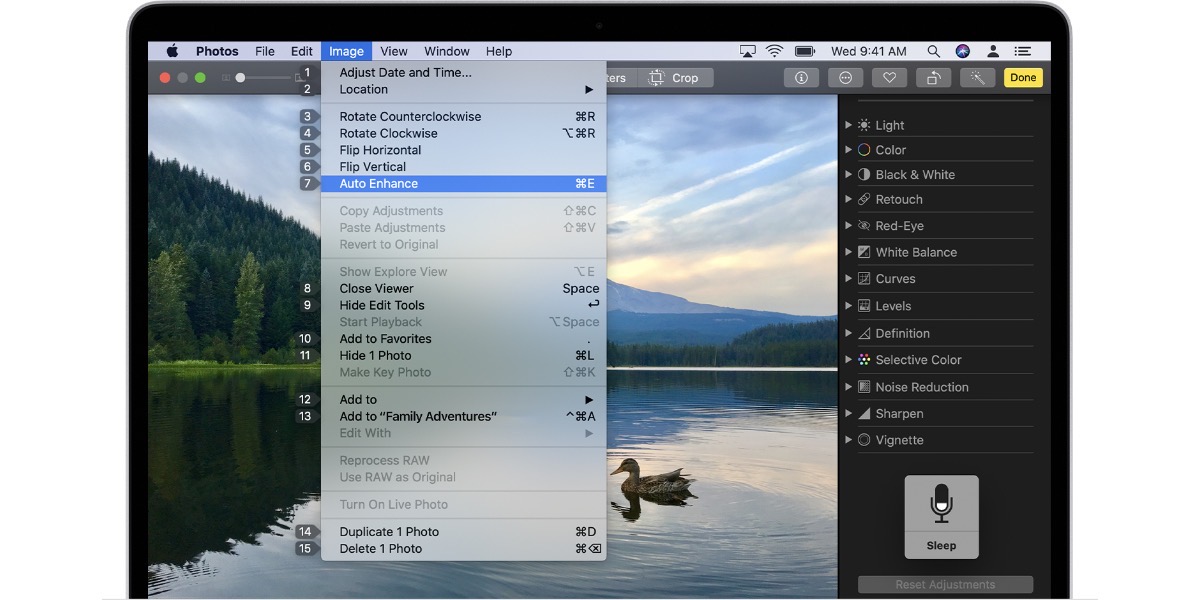
Looge oma hääljuhtimispuldid
Nagu näete, on kombinatsioone palju ja väga kasulikke. Kuid ühel hetkel ei pruugi te seda leida või vajalikku käsku pole olemas. Ära muretsege, sest saate luua kohandatud häälkäsklusi:
- Räägi oma Maciga ja ütle seda "Avage hääljuhtimise eelistused."
- "Klõpsake käsul" ja avaneb täielik käskude loend.
- "Klõpsake nuppu Lisa ”:
- Öeldes: kirjutage toimingu tegemiseks sõna või fraas, mida soovite öelda.
- Kasutamise ajal: Valige, kas soovite, et Mac sooritaks toimingut ainult siis, kui kasutate teatud rakendust.
- Käivita: valige toiming, mida soovite teha.
Nautige oma Maci hääljuhtimist.