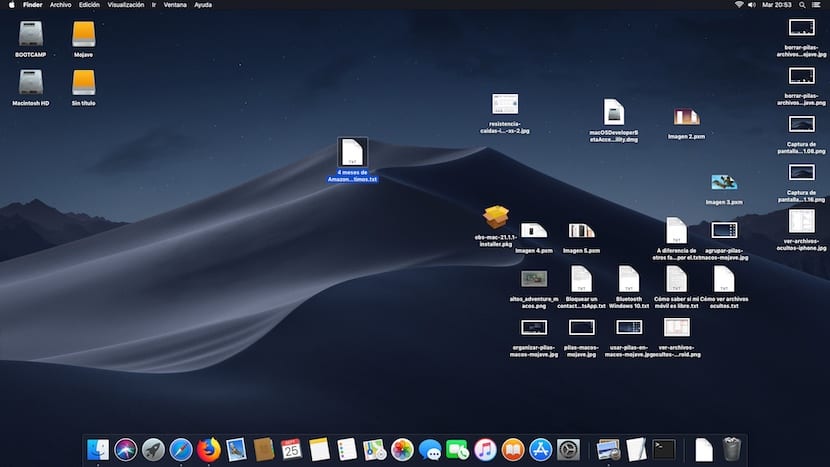
Desde el pasado lunes, la nueva versión de macOS para ordenadores Mac, que hayan llegado al mercado a partir de 2012, ya está disponible bajo el nombre Mojave. En Soy de Mac, hemos realizado diversos tutoriales para mostramos mis on peamised funktsioonid mida see uus versioon meile pakub ja kuidas need toimivad.
Kahtlemata on üks neist, mis pälvis MacD Mojave esitlemisel WWDC 2018-s enim tähelepanu, pime režiim, pimedas režiimis, mida on selles artiklis väga lihtne aktiveerida. Teine uudsus, eriti kõige korrastamata funktsioonide korstnad failid või virnad inglise keeles
See funktsioon hoolitseb automaatselt virna kõik failid töölauale olenevalt faili tüübist. Sel viisil saame selle loomulikult deaktiveeritud funktsiooni aktiveerides oma töölaua kiiresti puhastada, rühmitades kõik failid hunnikute kaupa.
Al klõpsake igal failivirnal, kuvatakse kõik need, mis on virnastatud, et saaksime nendega suhelda nii, nagu poleks neid rühmitatud. Kui soovite selle funktsiooni aktiveerida, näitame teile, kuidas seda teha.
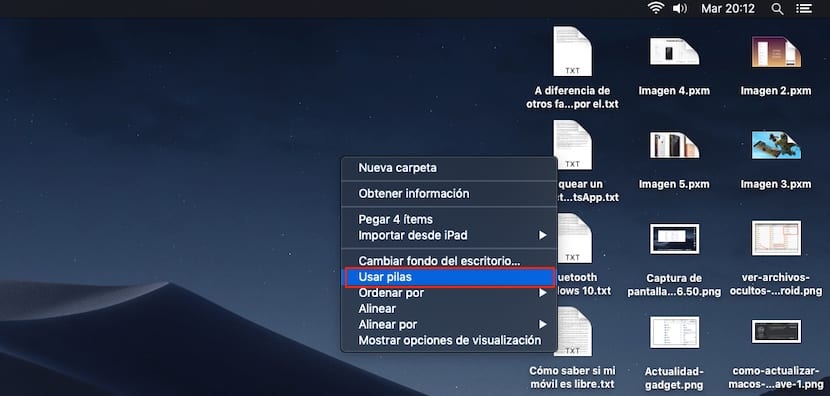
Kui meie töölaual on juba märkimisväärne hulk faile, peame lihtsalt minema töölaual tühjale kohale, vajutama hiire paremat nuppu või klõpsama kahe sõrmega, kui kasutame puuteplaati ja vajutate suvandit Kasutage patareisid.

Sel ajal näeme, kuidas kõik failid rühmitatakse hunnikuteks, olenevalt faili tüübist. Minu puhul, nagu näete ülaltoodud pildil, on macOS rühmitanud failid dokumentideks, piltideks, ekraanipiltideks ja muuks. Virnad luuakse vertikaalselt ja me ei saa neid töölaual ringi liikuda - seda funktsiooni võiks Apple tulevastes värskendustes lisada.
Kui me tahame kõiki faile tagasi oma algasendissePeame lihtsalt tegema vastupidise protsessi ja tühjendama suvandi Kasuta patareisid. Sel ajal naasevad kõik failid oma algsesse asendisse
Kuidas korstnad rühmitada
Nagu ma eespool kommenteerisin, on üks funktsioonidest, mida macOS peaks tulevastesse värskendustesse lisama, võimalus seda teha liigutage meie loodud patareid laua ümber, kuna need asuvad ainult ekraani paremal küljel vertikaalses asendis, mis ei pruugi paljude kasutajate jaoks kõige sobivam olla ja nad eelistavad neid paigutada ekraani ülaossa horisontaalselt.
Kuigi on tõsi, et valik patareid pole täiendavat konfiguratsiooni, teeb macOS meile rea seadeid, et saaksime neis kuvatavat sisu sortida. Kui patareid on macOS-is aktiveeritud, vajutame uuesti hiire parema nupuga või kahe sõrmega, kui kasutame rada uuesti menüüsse sisenemiseks, kus selle aktiveerime.
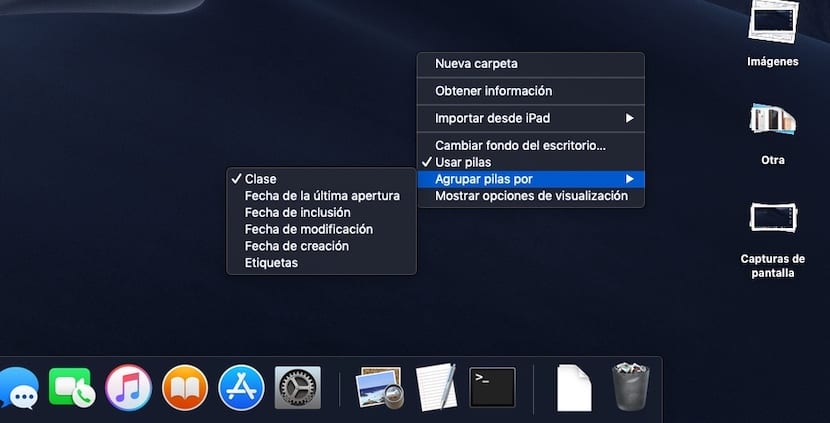
Otse alaosas on uus valik nimega Group Stacks By. Valikud, mille macOS meile kättesaadavaks teeb korstnad korraldama koos:
- Klaas
- Viimane avamiskuupäev
- Kaasamise kuupäev
- Muutmise kuupäev
- Loomiskuupäev
- Sildid
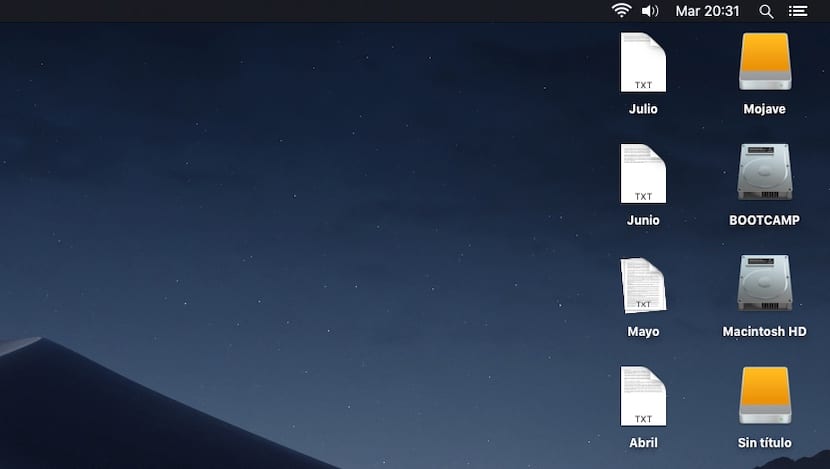
Kui klõpsate näiteks nuppu Viimase avamise kuupäev, kuvab macOS korstnad korrastatult vastavalt kuule või päevale, mil need viimati avati. Nii on palju lihtsam pääseda juurde viimastele dokumentidele, mille oleme loonud ja majutanud oma macOS-i töölaual.
Kui kasutame patareide etikette kuvatakse vastavalt siltidele millega oleme toimikud klassifitseerinud, et saaksime failidele kiiremini juurde pääseda vastavalt meie klassifikatsioonile või märgistusele.
Kuidas kustutada failivirnaid
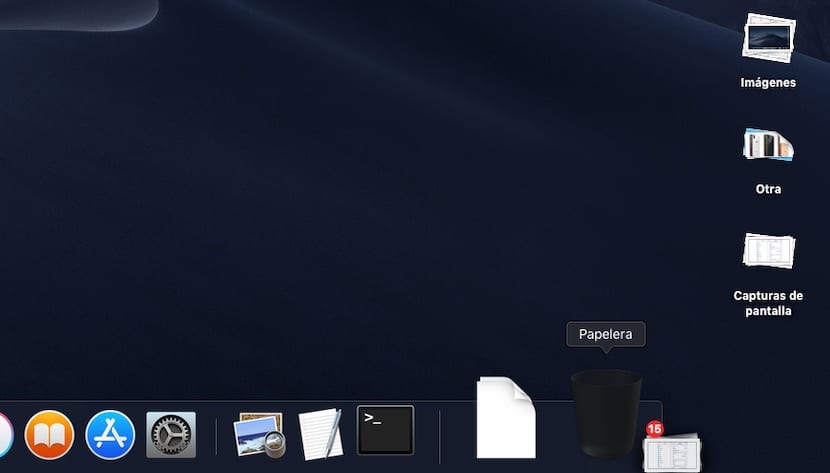
Kuna Apple pakub meile võimalust rühmitada ka erinevat tüüpi failid, mis meie töölaual asuvad võimaldab meil need koos kustutada, variant, mida hinnatakse, eriti kui oleme lõpuks otsustanud oma lauale tellimuse esitada.
Selle funktsiooni aktiveerimisel macOSi loodud failivirnade kustutamiseks peame lihtsalt seda tegema teisaldage failivirn prügikasti. Kui proovite faile prügikastist taastada, ei grupeerita neid, nii et peame ükshaaval kontrollima, milliseid taastada soovime, või tagastama need kõik töölauale ja kontrollima patareisid see on selle valiku loonud, kui see on meie arvutis endiselt aktiveeritud.
Minu Mac ei ühildu macOS Mojave'iga, kuid soovin kasutada failivirnaid
Nagu ma selle artikli alguses mainisin, on Apple sellest värskendusest välja jätnud kõik seadmed, mis olid enne 2011. aastat (kaasa arvatud), ainsad ühilduvad mudelid, mille ettevõte lansseeris alates 2012. aastast. Kui soovite seda funktsiooni nautida, kuid teil on Mac, mida ei arvestata ühildumatute seadmete hulka, avaldas mu kolleeg Jordi mõni päev tagasi artikli, kus näitame teile kuidas saame selle installida uute funktsioonide kasutamiseks.
Kui teil pole aega ega soovi oma elu natuke keerulisemaks muuta, et saaksite kasutada uusi funktsioone, mida macOS Mojave meile pakub, peab teil olema veidi kannatlikkust, sest kindlasti mõni arendaja käivitab rakenduse, mis võimaldab teil seda funktsiooni kasutada ja see lisab tõenäoliselt uusi kohandamisfunktsioone, mis pole algupäraselt saadaval.
Kuidas uuendada macOS Mojave nullist
Jah, ikka te pole otsustanud installida uusimat macOS-i versiooni saadaval ühilduvale Macile, on mu kolleeg Jordi taas loonud suurepärase õpetuse, kus näitame teile kõiki samme, mida teostage macOS Mojave täiesti puhas installimine.
Tänu iCloudile on kõigi meie failide varundamine väga lihtne. Samuti alati soovitatav on täiesti puhas paigaldus igast uuest operatsioonisüsteemi versioonist, olenemata sellest, kas räägime arvutist või mobiilseadmest.
