
Üks iOS-is ja täpsemalt iPhone'is saadaolevatest võimalustest on teha või luua oma memoji. Apple'i Memoji saabus paar aastat tagasi, täpsemalt iOS-i 2018. aasta versioonis. Apple lisas aasta varem funktsiooni nimega Animoji et see kasutas seadme esikaamera süsteemi, et kaardistada populaarsed emotikonid meie näol ja et need jäljendavad žeste.
See võimaldas salvestusel reaalajas näoilmeid jäljendada ja seda tekstisõnumiga saata või isegi teistes äppides jagada. Memoji saabumine muutis seda tüüpi sõnumeid pisut rohkem, kuna seda lubati luua üks meie omadest koos meie või sarnaste tunnustega, mida sõnumites jagada. Omamoodi enda loodud animafilm iPhone'is, mida saab jagada videokõnedes, tekstisõnumites ja isegi sellistes rakendustes nagu WhatsApp, jah, viimast ilma otseliikumiseta.
Parim asi selle juures on see, et me saame looge memoji, mis sobib meie isiksuse ja meeleoluga saata see sõnumite või FaceTime'i kaudu. Neid saab luua otse ühilduva iPhone'i või iPad Proga, saate lasta meie animeeritud memojidel kasutada meie häält ja reprodutseerida meie näoilmeid tekstisõnumis.
Kuidas teha memoji iPhone'is
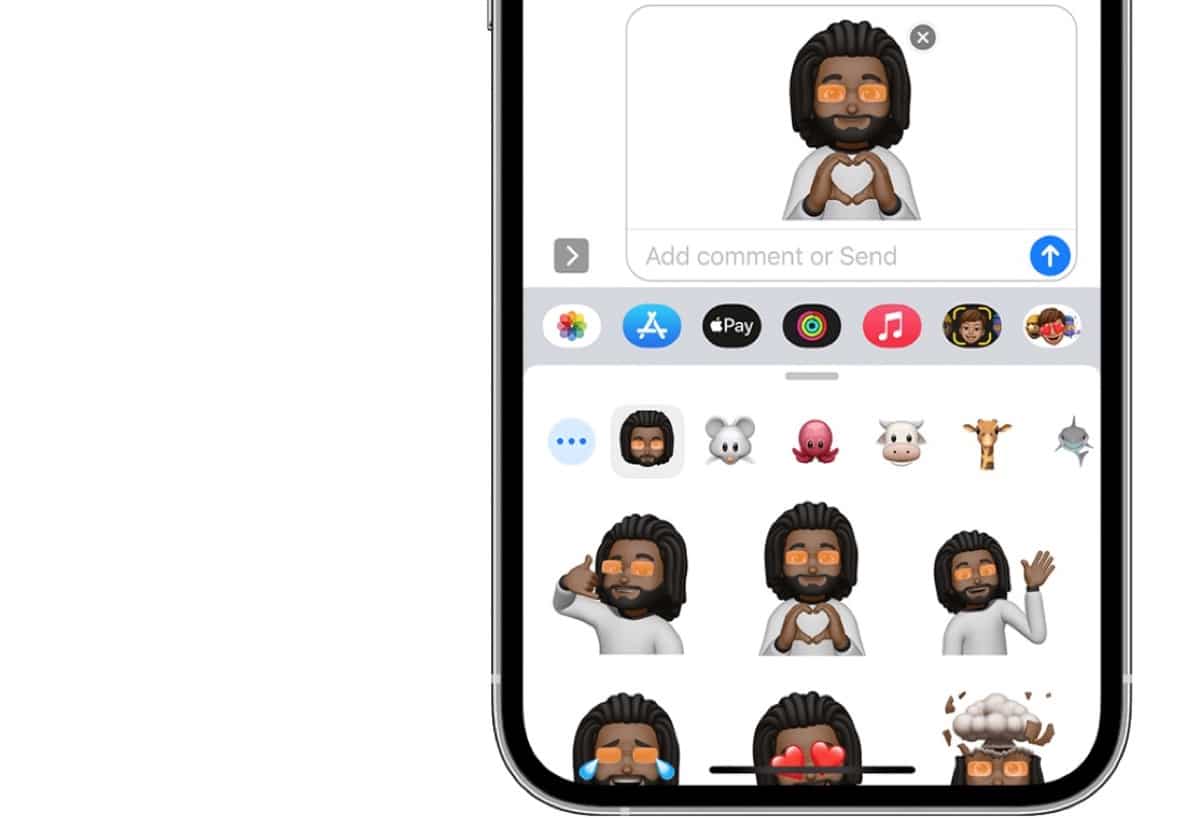
Olen kindel, et vana hea jõuluvana tõi paljud teist uus iPhone, millega saame memojide ja muude asjadega askeldada. Sel juhul näeme, kuidas saame iPhone'is oma Memoji teha, kuid seda saab iPadis suurepäraselt rakendada.
Alustuseks ütleme, et need memojid tuleb luua otse rakendusest Sõnumid, nii et jah või jah, vajame ühilduvat iPhone'i või iPadi. Kui see on meie käes klõpsake sõnumi kirjutamise või loomise valikul. Samuti saame kasutada vestlust, mis meil juba rakenduses Sõnumid avatud on.
- Klõpsake App Store'i sümbolil, mis kuvatakse kaamera küljel vasakul küljel
- Seejärel ilmub Memoji nupule nägu kollase ruuduga ja seejärel libistame paremale ja vajutame + sümboliga nuppu Uus memoji
- Sellest hetkest alates hakkame juba Memojit kohandama ja meil on saadaval tuhandeid valikuid
- Meie Memoji põhifunktsioonid hõlmavad nahatooni, soengu, silmade ja palju muu määramist
Selle loomingu tegemiseks saame kasutada kogu oma leidlikkust ja kasutada Apple'i rakenduse enda pakutavaid tööriistu. Esimene memoji, mis ilmub, on kollases toonis, täiesti kiilas näo ja ebareaalse ilmega. Selles mõttes on ainuke hea asi see, et kui me vaatame iPhone'i ja teeme näo liigutusi (pistame keele välja, sulgeme ühe silma jne), siis näeme, kuidas nukk reageerib isegi siis, kui me räägime, ta liigutab huuli.
Alustame nahatoonist, siis liigume edasi soengu juurde, mille saame valida, kas lisada mind või mitte, siis läheme kulmude juurde, mille värvitooni saab muuta, millele järgnevad silmad, pea kuju , nina, suu, kõrvad, näokarvad, prillid, peakatted, nagu mütsid, mütsid ja isegi riided, mida meie Memoji kannab. Siin peame oma kujutlusvõime valla päästma ja me saame luua tegelasest, kes näeb välja nagu meie, tegelaseks, mida on lihtsalt kasutatud meie saadetavate sõnumite jaoks.
Kuidas luua Memoji kleebiseid
Lisaks memojistele, mida saab kasutada ka otse tekstisõnumites saame luua oma memoji kleebiseid. See muudab need automaatselt kleebistepakettideks, mis salvestatakse klaviatuurile ja mida saab kasutada otse saatmiseks rakenduses Sõnumid, Mailis ja mõnes kolmanda osapoole rakenduses (nt WhatsApp).
Ilmselt peame enne kleebise loomist olema loonud memoji, Saame isegi otse luua kleebiste jaoks eksklusiivse Memoji, see sõltub igast kasutajast ja sellest, mida nad soovivad luua. Nüüd vaatame, kuidas memojist kleebist luua:
- Esimene asi on omada oma memoji ja seejärel avame rakenduses Sõnumid klaviatuuri ja klõpsame Memoji kleebised (koos kuvatakse mitu memoji pilti)
- Valime kleebise, mida tahame saata ja klõpsame sellel ja saatmisnoolt
- Valmis
Neid memojisid saab igal ajal nii lihtsalt redigeerida sõnumite rakendusest, klõpsates kleebisena Memojil, kasutame kolme vasakul pool olevat punkti memoji muutmiseks. Pakutavad valikud on uued Memoji, redigeerige, kopeerige ja kustutage sama. Kui toiming on tehtud, vajutame lihtsalt OK ja ongi kõik.
Saatke WhatsAppis Memoji kleebised
Nüüd, kui oleme loonud Memoji kleebise kujul, saame minna otse WhatsAppi rakendusse ja jagada neid kellega tahame. See valik on tehtud lihtsal viisil ja see on lihtsalt nõutav on kleebise varem loonud.
Memoji saatmiseks peame klõpsama iPhone'i klaviatuuri allservas kuvataval emotikonil, kerima paremale ja klõpsama kolmel kuvatud punktil. Siin saame selle jaoks valida erinevate varem loodud kleebiste vahel liigume üles, libistades sõrmega ja kõik meie salvestatud kleebised ilmuvad.
Varem pidime iOS-i vanemate versioonide puhul tegema ekraanipildi ja see oli tülikam, kuid Tänapäeval on meie Memoji kleebise saatmine palju lihtsam ja kiirem otse iPhone'ist rakendustes WhatsApp, Telegram ja teised.
Kuidas kasutada animeeritud memoteid rakenduses Sõnumid või FaceTime
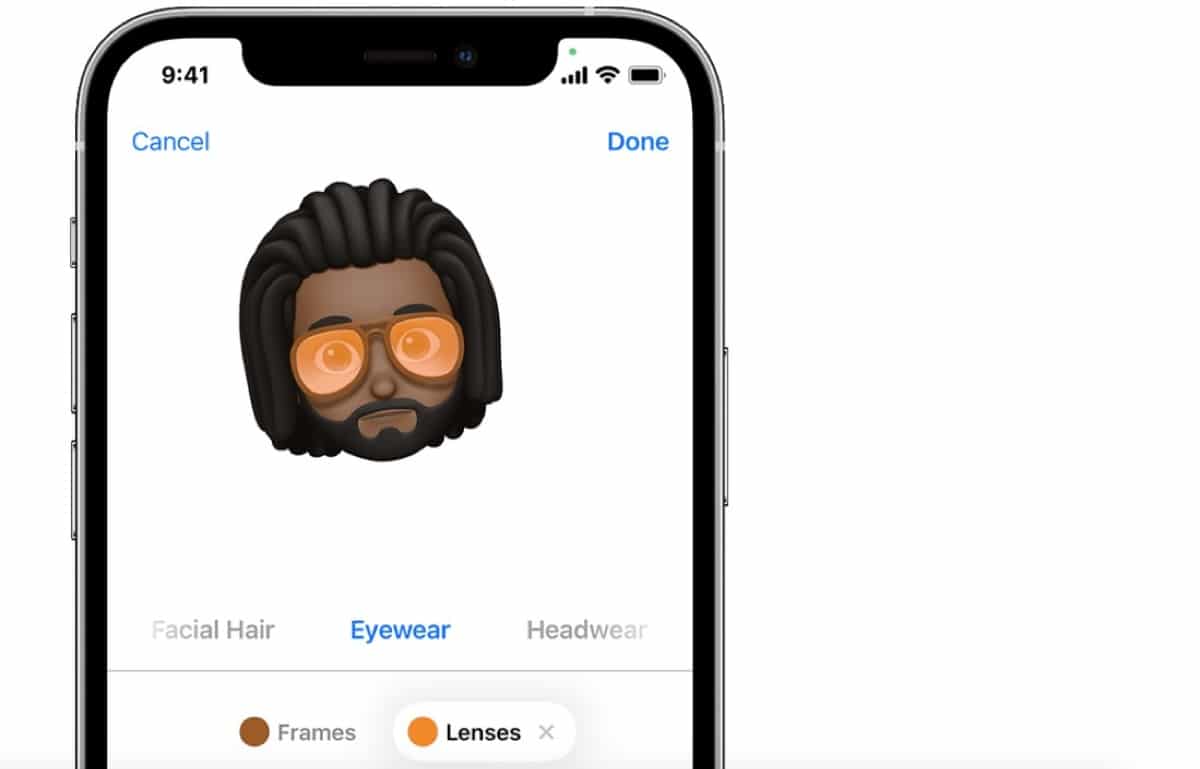
Teisest küljest on meil ka võimalus saata animeeritud memodeid rakendusega Sõnumid või FaceTime. Mida see teeb, on omamoodi saatmine video meie isikupärastatud memoji või Apple Memojiga, ükssarved, kutsikad jne. Ainus, mida peame tegema, on ühilduv seade, mis ulatub iPhone X-st praeguse iPhone 13 mudelini ja 11-tollisest iPad Prost praeguse iPad Proni.
Avame sõnumirakenduse ja klõpsame nupul Loo uus sõnum või otse olemasolev vestlus, siis peame seda tegema puudutage kollase ruuduga näoga Memoji nuppu ja libistame memoji valimiseks.
Pärast valimist puudutame salvestamise lõpetamiseks nuppu Salvesta, mis kuvatakse punase punkti ja punase ruuduga. Jagamiseks saate salvestada kuni 30 sekundit videot. Sama salvestisega teise memoji kasutamiseks puudutage teist enda loodud memojit. Memoji kleebise loomiseks vajutage ja hoidke Memojit all ning lohistage see sõnumilõnga. Memoji kustutamiseks vajutage prügikasti nuppu ja ongi kõik
Nüüd saame seda animeeritud memojit saata oma häälega ja igasuguste näožestidega. See funktsioon töötab ainult rakenduses Sõnumid või FaceTime.
FaceTime'i kõnes sama tegemiseks peame tegema avage sissetulev FaceTime'i kõne otse, klõpsake efekti nuppu, mis on näidatud mingi tähega ja valige memoji, mida soovime kasutada. Me saame ilma memojita jätkamiseks klõpsake nuppu Sule või minge tagasi FaceTime'i menüüsse.