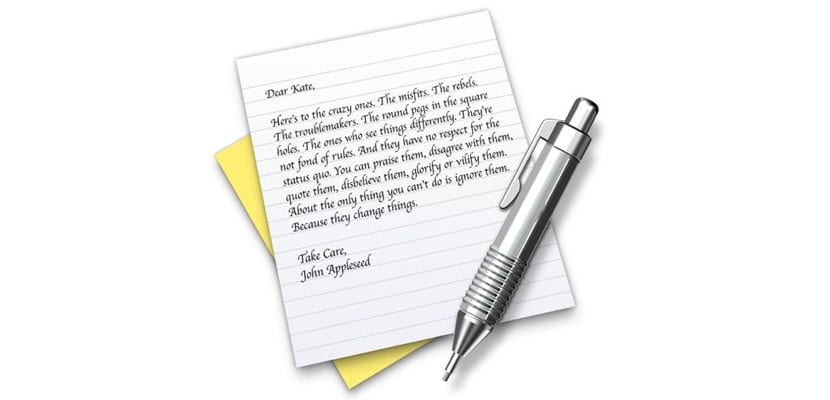
TextEdit on tekstitöötlusprogramm, mis on alati olnud OS X erinevate versioonidega kaasas ja see on endiselt olemas. See on SimpleText'i järglane ja mis kõige parem - see on tasuta. See tähendab, et kui olete Maci arvuti hankinud, teate, et saate tekstidega töötada juba esimesest hetkest, ilma et peaksite litsentsikasti läbima või alternatiivseid faile alla laadima avatud lähtekoodiga.
TextEditi abil saate hõlpsalt tekste koostada. Veelgi enam, saate seda teha HTML-is. Teiselt poolt, TextEdit on võimeline dokumente kuvama Wordi või OpenOffice'i vormingus. Kuid kui pühendute tõesti tähtede ühendamisele, on kindlasti puudu funktsioon, mis on saadaval teistes protsessorites: sõna loendur. TextEditis puudub see lähtefunktsioon. Kuid tänu MacWorld loome a käsikiri et saaksite ülesande täita.
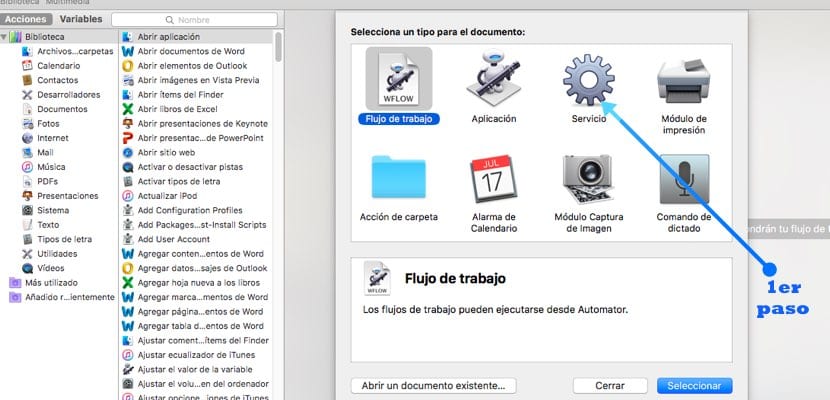
Esimene asi: käivitage Automator. See on sees Finder> rakendused ja peate otsima pika loendi. Pärast käivitamist küsib see, millist tüüpi dokumenti soovite luua. Valime välja "Teenus". Näete, et äkki ilmub Automatori paremale küljele veel üks aken. Seal sa peaksid märkige, et teenus saab valiku "tekst" ja et seda kasutatakse rakenduses "TextEdit". (Need toimingud on näidatud ekraanipiltidel)
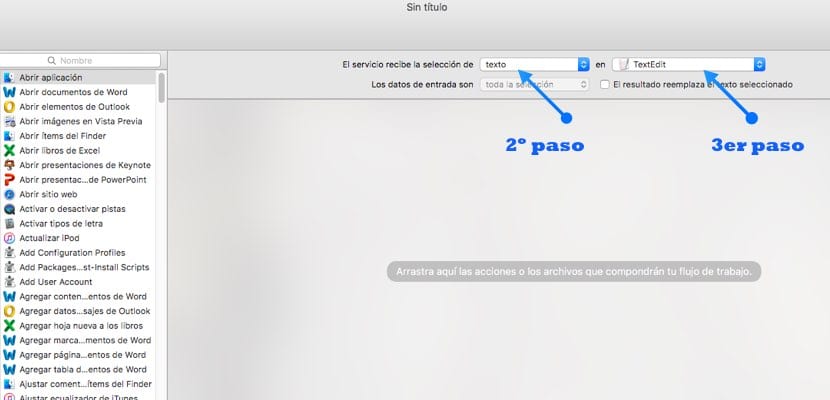
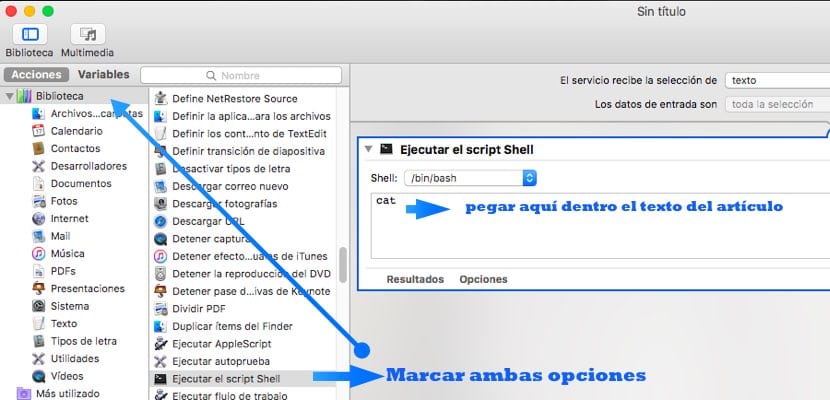
Järgmisena peate ekraani vasakul küljel valima "Teek" ja otsima suvandi "Käivita Shelli skript". Jällegi avaneb ekraani paremas servas dialoogiboks ja siin peame järgmise teksti kopeerima ja kleepima (kõik, nagu see on):
osascript << - AppleScriptHereDoc
ütle rakendusele "TextEdit"
määrake dokumendi 1 sõnade loendamiseks sõna_arv
määrake char_count dokumendi 1 märkide loendamiseks
määrake show_words väärtuseks (stringina sõna_arv) & »sõnad. (»& (Char_count stringina) ja» tähemärgid.) »
määrake dialoogi pealkiri väärtusele „TextEdit Word Count”
kuva dialoog show_words ikooniga 1 pealkirja dialoogi_nimetusnuppudega {«Ok»} vaikenupp «Ok»
lõpp öelda
AppleScript HereDoc
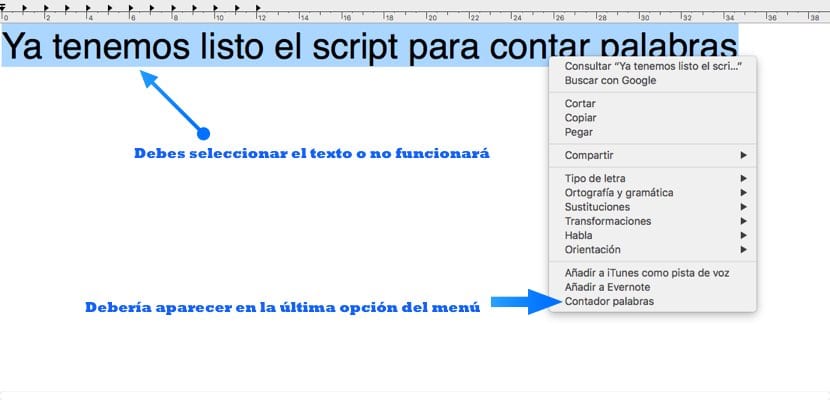
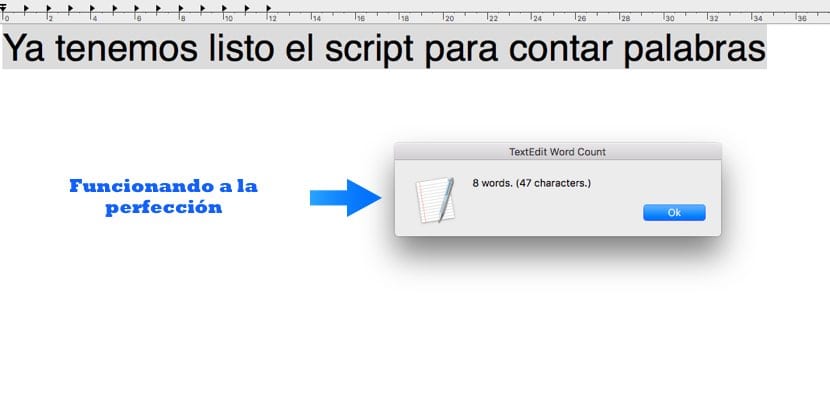
Kui see on karbile kleebitud, Peame minema ainult Automatori menüüribale ja klõpsake menüüs «File» nuppu «Save». See palub teil anda skriptile nimi. Oleme selle nimetanud "Sõnaloenduriks". Ja voila, teil on operatiivne funktsioon. Selle toimimiseks peate alati valima teksti ja klõpsama hiire parempoolsel nupul, kus funktsioon kuvatakse viimases menüüvalikus.
Ma ei saanud sõna loendur. See annab mulle vea: Toiming "Execute the Shell script" on ilmnenud tõrke: "17:18: süntaksiviga: oodatud võtmeväljend, omadus või vorm jne kuid tundmatu identifikaator on leitud. (-2741) "
Täpselt sama juhtub ka minuga ...
osascript << - AppleScriptHereDoc
ütle rakendusele "TextEdit"
määrake dokumendi 1 sõnade loendamiseks sõna_arv
määrake char_count dokumendi 1 märkide loendamiseks
määrake show_words väärtuseks (stringina sõna_arv) ja "sõnad. (" & (tähemärgina_arv) & "tähemärgid."
määrake dialoogi pealkiri väärtusele „TextEdit Word Count”
kuva dialoog show_words ikooniga 1 pealkirja dialoogi_nimetusnuppudega {"Ok"} vaikenupp "Ok"
lõpp öelda
AppleScript HereDoc
Sa oled väga suur! Tänud!
See ei toimi ka minu jaoks ... liiga halb