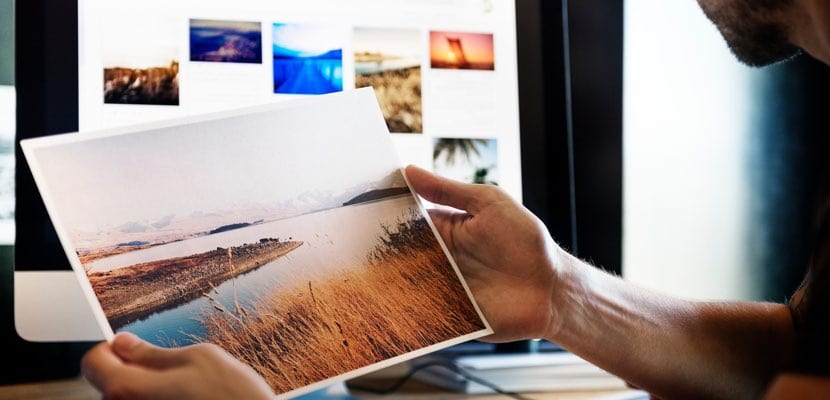
Kui on üks neist funktsioonidest, mida me internetis kirjutavad inimesed kõige rohkem kasutavad ja teevad seda läbi Maci arvuti, on ekraanipildid erinevate artiklite, õpetuste jms illustreerimiseks. Nagu te hästi teate, ekraanipilte on erinevat tüüpi: kogu ekraan, ainult osa sellest pärast meie eelmist valikut ja veel mõned.
Nüüd jagavad nad kõiki nende piltide salvestamise vormingut ja nende kõigi salvestamise asukohta. Esimesel juhul on vaikevorming "PNG", samas kui teises küsimuses on need kõik tavaliselt salvestatud "töölauale". Aga, Mis siis, kui tahame mõlemat muuta? Mis siis, kui me tahame, et meil oleks spetsiaalne kaader jäädvustusi ja kõik need on seal salvestatud? Või näiteks mis siis, kui soovime, et nende kasutatav formaat oleks „PNG” asemel „JPG”? Noh, seda me saame parandage see kiiresti.
Meie püüdmise vormingu muutmine macOS-is

Esimese asjana muudame laienduse tüüpi, milles meie jäädvustused meie Macis salvestatakse. Peaksite teadma, et süsteem võib töötada järgmiste laiendustega: PNG, JPG, TIFF, PDF ja GIF. Siis jätame teile igaühe jaoks võimaluse.
Muidugi peate enne juhiste andmist avama terminali, mille leiate Finder> Rakendused> Utiliidid. Pärast avamist peate lihtsalt kleepima ja vajutama «Enter».
JPG-vormingus pildid:
vaikimisi kirjuta com.apple.screencapture tüüp jpg
GIF-vormingus pildid:
vaikimisi kirjuta com.apple.screencapture tüüp gif
Pildid TIFF-vormingus:
vaikimisi kirjuta com.apple.screencapture tüüp tiff
Pildid PDF-vormingus:
vaikimisi kirjuta com.apple.screencapture tüüp pdf
Nüüd, kui kõik need muudatused jõustuvad, peate arvuti taaskäivitama. Pärast seda, kui soovite kunagi tagasi minna MacOS-i vaikelahenduse juurde, peate lihtsalt terminali uuesti käivitama ja selle jada kopeerima / kleepima -pidage alati meeles, et vajutage Enter ja taaskäivitage arvuti-:
vaikimisi kirjuta com.apple.screencapture tüüp png
Pidage meeles, et Macis ekraanipiltide tegemiseks peate tegema järgmist klahvikombinatsiooni:
Täisekraanil jäädvustamine: Tõstuklahv + käsk (⌘) + 3
Ekraani konkreetse osa ekraanipilt: Tõstuklahv + käsk (⌘) + 4
Spetsiifiline akna püüdmine: Tõstuklahv + käsk (⌘) + 4 + tühikuklahv
Ja lõpuks, kui te ei soovi klahvikombinatsioone teha, siis sisse Finder> Rakendused> Utiliidid Leiame rakenduse "Snapshot", mis võimaldab meil ka Macist ekraanipilte teha. Selles saame valida mitme võimaluse vahel: valik, aken, ekraan ja taimeriga ekraan.
MacOS-i jäädvustuste hostitee muutmine

Nüüd soovime muuta jäädvustamisel sihtkoha marsruuti. Nagu me alguses märkisime, on vaikimisi marsruut see, et kõik meie tehtud ekraanipildid salvestatakse meie töölauale. Kas olete loonud kindla kausta, kuhu soovite, et need jäädvustuste tegemisel automaatselt salvestataks? Järgige järgmisi samme ja fikseeriti.
Jällegi peame kasutama terminali -Finder> Rakendused> Utiliidid-. Kui terminali seanss on avatud, peame kirjutama (ärge kopeerige ja kleepige) järgmine järjestus:
vaikimisi kirjutada com.apple.screencapture location
Kuid hoiduge, enne kui vajutate klahvi «Enter», peame näitama, kuhu ekraanipilte täpselt soovime. Kiireks tegemiseks looge neile kindel kaust. Kui see on hiirega loodud, puutepadi või mida te kasutate, lohistage see terminaliaknasse ja vabastage. Näete, et teie loodud sihtkoha marsruut lisatakse automaatselt. Näiteks olen enda puhul loonud töölauale kausta "Pildistab". Noh, jada oleks järgmine:
vaikimisi kirjuta com.apple.screencapture location ~ / Desktop / Screenshots
Sel juhul on muudatus automaatne ja selle jõustumiseks pole vaja arvutit taaskäivitada. Pidage meeles, et esimeste käskude korral saame kopeerida ja kleepida otse terminali seanssi, samas kui viimases peame kirjutama kogu jada, vastasel juhul ei lase see meil kõigi jäädvustuste sihtkohta muuta ja kohandada.
Hola.
Kasutasin kirjeldatud protsessi ekraanipiltide hostimise tee muutmiseks pikka aega ja on väga kasulik vältida töölaua ekraanipiltidega täitmist.
Olen siiski hämmingus, sest uuel High Sierra süsteemiga iMacil see minu jaoks ei toimi. Terminalis kirjutades (mitte kopeerides)
vaikimisi kirjuta com.apple.screencapture location / Users / Diego / Desktop / screen_captures
ja vajutage tagastusklahvi, ütleb terminal mulle
Argument Rep ei ole sõnastik Vaikeid pole muudetud
Olen proovinud anda ka pärast käsku killall SystemUIServer uue konfiguratsiooni aktiveerimiseks ja üldse mitte midagi. Mis on selle seletus?
Minu jaoks töötas see ideaalselt
Väga hea, kas saaksite video ekraanipildi muuta näiteks Quicktime / Mov asemel MP4? Ja vähendage seeläbi nende liialdatud kaalu.
Suur aitäh.
Hea artikkel! Aitäh!