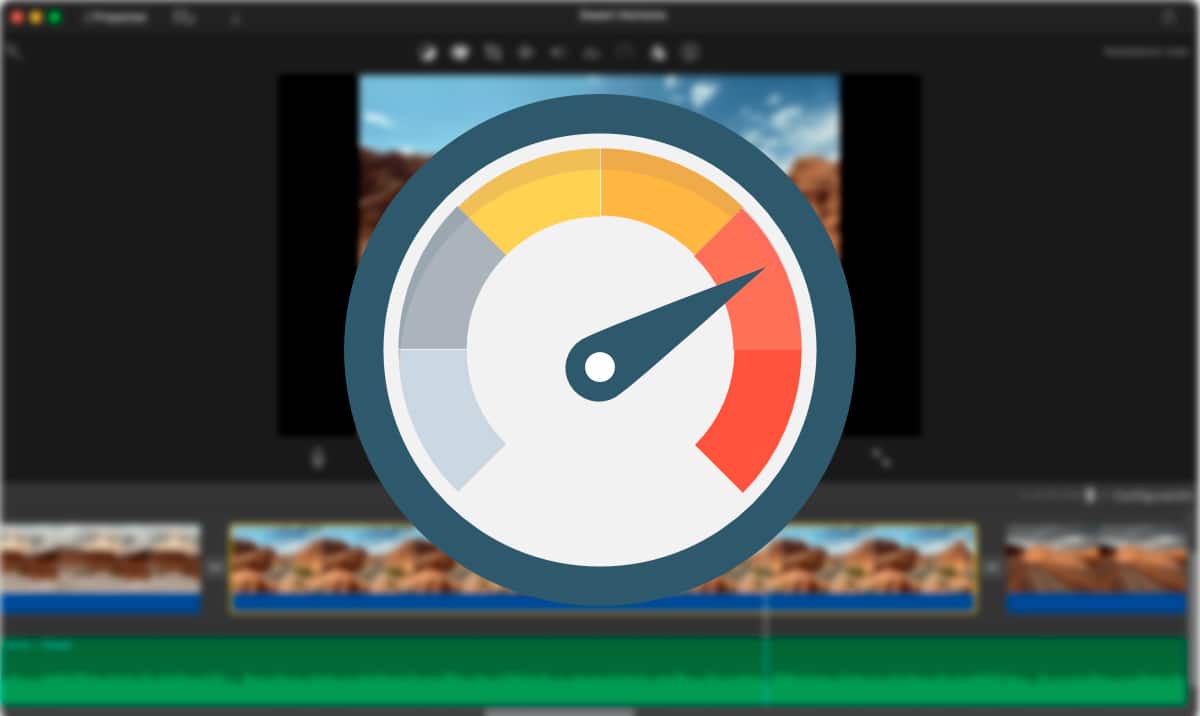
Perevideod on talumatud, välja arvatud siis, kui need on nende omad. Kellelegi ei meeldi sõbrale külla minna, et nad kõike näeksid fotod ja videod, mille olete viimasel puhkusel teinud. Kui need videod on meie omad, siis kui tahame teha kokkuvõtva video, peame vaatama tunde ja tunde (olenevalt salvestatud videote arvust), et leida sisu, mida tahame jagada.
Selle ülesande palju lihtsamaks ja ennekõike kiiremaks muutmiseks on parim, mida saame teha, panna videod kiiresse kaamerasse, et saaksime hõlpsalt leida täpse hetke, mille tahame oma kogumisse lisada. Kui tahad teada kuidas panna video Macis kiirelt liikuma, Kutsun teid edasi lugema.
Aspekt, mida peame videote kiirliikumisel arvesse võtma on eesmärk. See tähendab, et kui tahame videot kiirendada ainult selle hetke leidmiseks, mida soovime kaasata, või vastupidi, tahame videot kiirendada ja salvestada nii, st kiirendatult.
Kiirvideod võivad paljudel juhtudel tekitada koomilised hetked millel pole tavakiirusel ei tähendust ega armu, nii et kui te poleks seda võimalust kaalunud, peaksite sellega arvestama.
iMovie
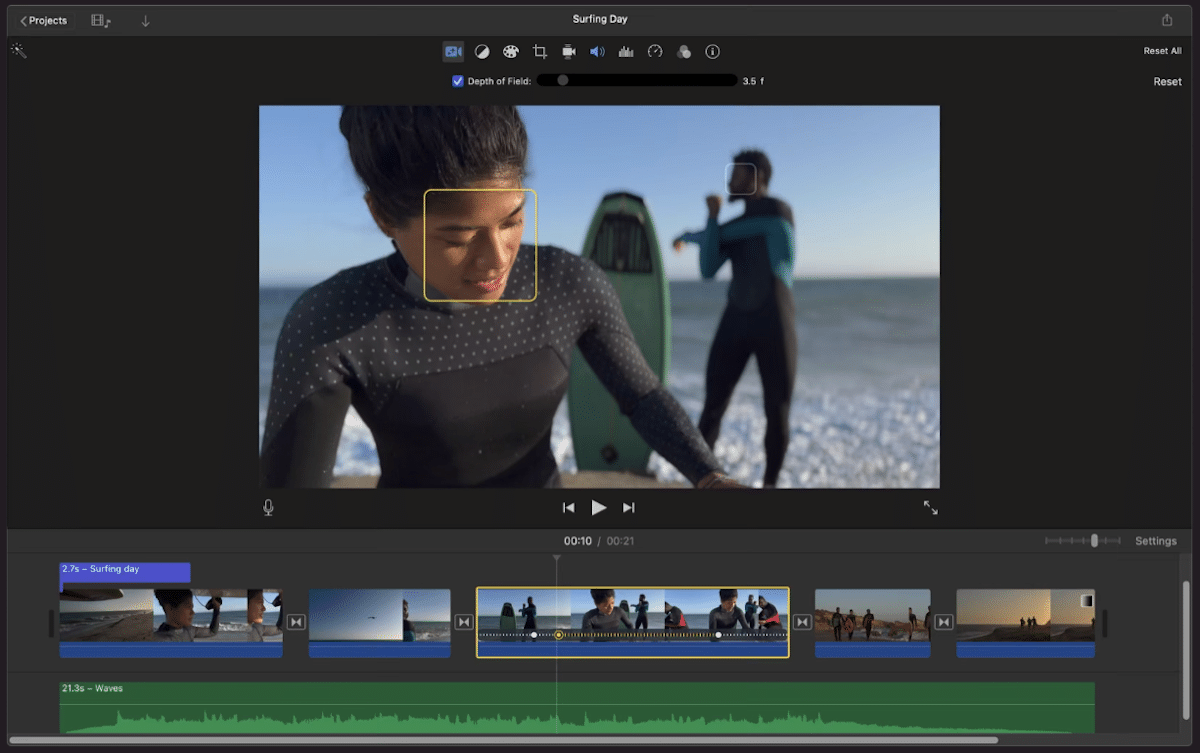
Kui peame videotega töötama, peame taaskord rääkima Apple'i tasuta videoredaktorist iMovie. iMovie abil ei saa me mitte ainult kiirendada videote taasesitust, vaid ka saame salvestada kiirendatud videod mis tahes mängijaga mängimiseks.
iMovie võimaldab meil muuta videote kiirust, mida nimetatakse rakenduses iseseisvalt klippideks. See tähendab, et esituskiirust ei ole vaja igast videost sõltumatult muuta, seda eksportida ja meie poolt tehtavale kokkuvõtlikule videole lisada.
Kui tahame iMovie's klipi esituskiirust muuta, peame esimese asjana tegema valige kõnealune klipp.
Järgmisena kuvatakse valikute menüü, mis võimaldab meil selle videoga redigeerimistoiminguid teha. Selles menüüs peame klõpsake ikooni, mis näitab spidomeetrit ja kuvades nime Kiirus.
Seejärel kuvatakse uus menüü. Selles menüüs valikus Kiirus, peame mängima erinevate seadistustega, kuni leiame õige kiiruse, mida otsime.
Kõik muudatused, mida teeme need on pöörduvad, kuigi me salvestame projekti, et saaksime proovida kõiki meid huvitavaid võimalusi, et saaksime video taasesitust kiirendada või aeglustada.
Videot kiiremini esitades, olenevalt valitud kiirusest, helist ei pruugita aru saada. Nendel juhtudel on parim, mida saame teha eemaldage videost heli. Saame seda protsessi teha ka iMovie'ga, ilma et peaksime kasutama kolmanda osapoole rakendusi.
Nagu eespool mainisin, mõjutavad need muudatused ainult valitud klippi mitte kogu projekti.
See rakendus ka eSee on saadaval nii iPhone'ile kui ka iPadile, sama funktsiooniga, nii et kui salvestate iPhone'iga, saate videoid kiirendada otse oma mobiiltelefonis, ilma et peaksite neid Maci teisaldama.
VLC
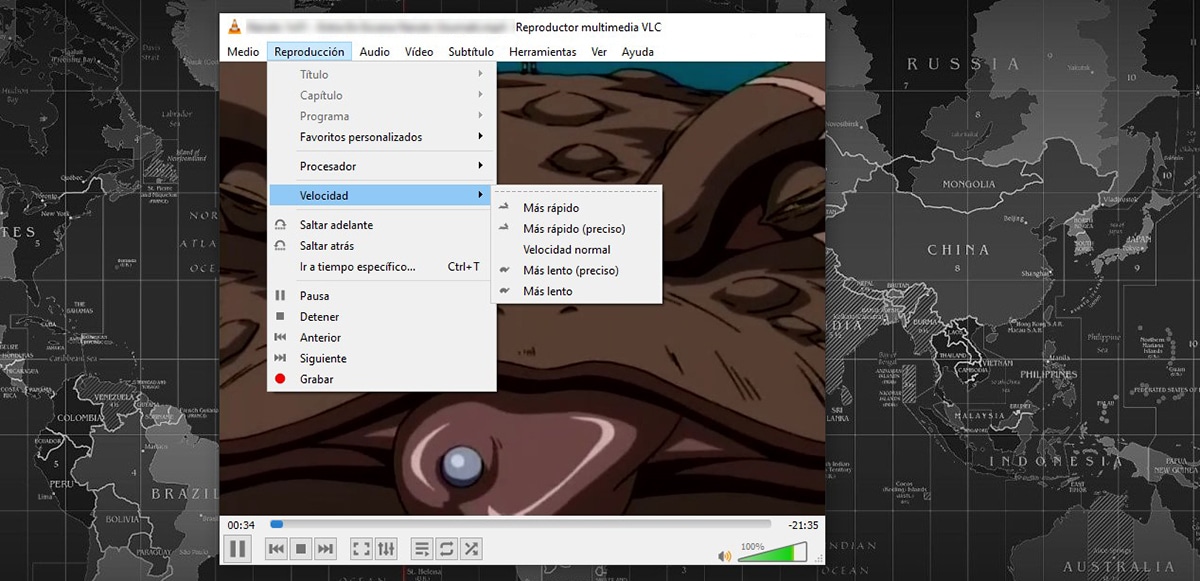
Jälle räägime VLC-st, nagu ma alati ütlen, parim videopleier turul iga turul oleva mobiili- ja lauaarvutiplatvormi jaoks, mitte ainult seetõttu, et see ühildub iga vorminguga, vaid ka seetõttu, et see on täiesti tasuta ja avatud lähtekoodiga.
VLC on kõik ühes. Lisaks sellele, et see võimaldab meil esitada mis tahes video- või muusikafaile, sisaldab see ka lisafunktsioone, näiteks võimalust videost heli eemaldada, laadige alla YouTube'i videod...
Taasesituse valikute osas lubab VLC meid kiirendada video taasesitust, kuigi me ei saa tulemust faili eksportida, nagu saaksime seda teha iMovie'ga, seega on see rakendus ideaalne, et leida meie salvestatud videote klippidest, mida tahame lisada kokkuvõtvasse videosse.
et kiirendada video taasesitust VLC kaudu, peame sooritama toimingud, mida ma teile allpool näitan:
- Kui oleme rakendusega või rakendusest video avanud, läheme menüüsse Paljundamine leitud rakenduse ülaosast.
- Selles menüüs otsime valikut Kiirus ja valige Kiirem või Kiirem (täpne). See viimane valik võimaldab meil reguleerida taasesituse kiirust kiiremaks või aeglasemaks.
Sa saad laadige alla VLC kaudu macOS-i jaoks täiesti tasuta seda linki
Armas lõige
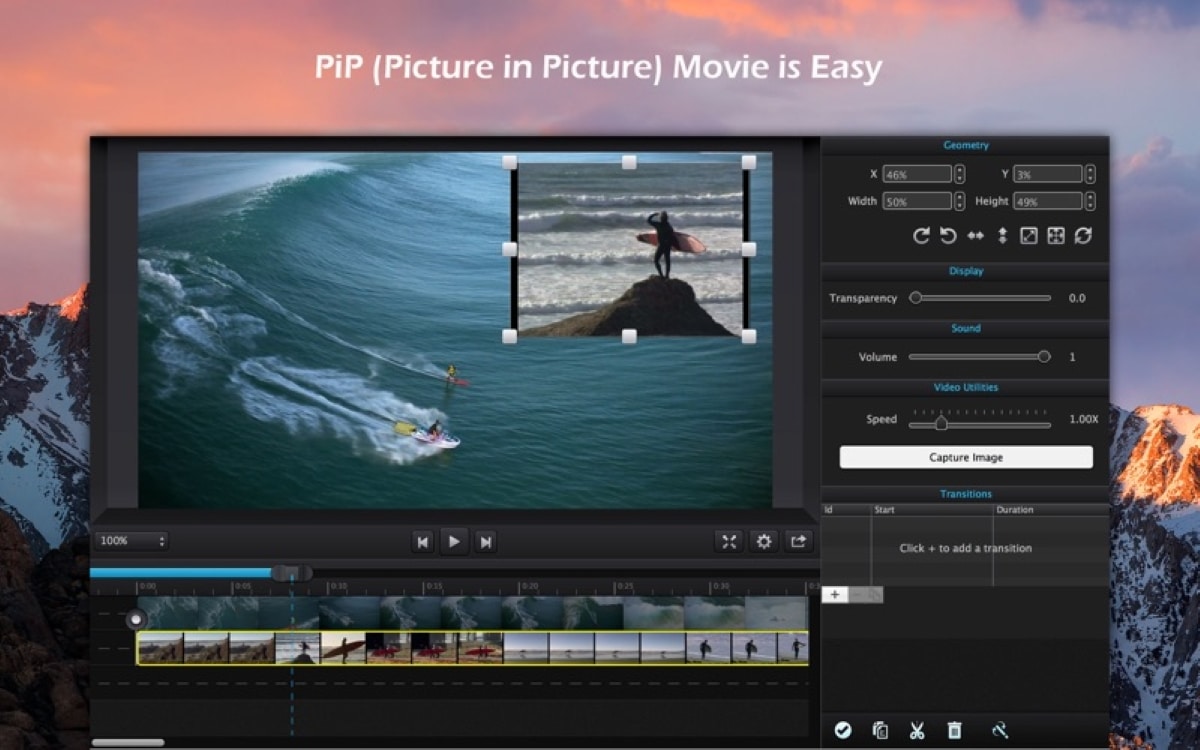
Otro editor de vídeo, del que también hemos hablado en Soy de Mac anteriormente que podemos utilizar para editar vídeos kui meie Mac ei ühildu iMovie'ga, on see Cute Cut, see on Cute Cut. See rakendus oma tasuta versioonis võimaldab meil muuta videote taasesituse kiirust.
iMovie vajab kõigi selle pakutavate funktsioonide nautimiseks operatsioonisüsteemi macOS 11.5.1, kuid me saame laadige alla vanemad versioonid arvutites, mida haldavad eelmised versioonid, kuid piiranguga.
Kui teie meeskond on näiteks paar aastat vana, rohkem kui kümme aastat vana, on tõenäoline, et see iMovie't ei saa alla laadida mitte üheski selle versioonis.
Cute Cut, töötab OSX 10.9 seisugaNagu kirjeldusest näeme, on versioon, mis lasti turule enam kui 20 aastat tagasi.
et saate Cute Cut abil video taasesituse kiirust muuta, peame sooritama toimingud, mida ma teile allpool näitan:
- Video taasesituse kiirendamiseks või aeglustamiseks rakendusega Cute Cut, peame nagu iMovie puhul, valige videorada mida me tahame kiirendada.
- Järgmisena suundume rakenduse paremas ülanurgas, kus kuvatakse kõik kohandused, mida saame valitud klipiga teha.
- Selles jaotises otsige valija, mis kuvatakse sõna Kiirus kõrval ja liigutage seda paremale, et taasesituse kiirust suurendada.
Nagu iMovie puhul, saame Cute Cutiga muuta iga video või klipi taasesituskiirust iseseisvalt, ilma et see mõjutaks kogu videot.
Tasuta versioonis leitav piirang on see, et saame ainult redigeerida videoid maksimaalse pikkusega 60 sekundit ja et vesimärk on lisatud.