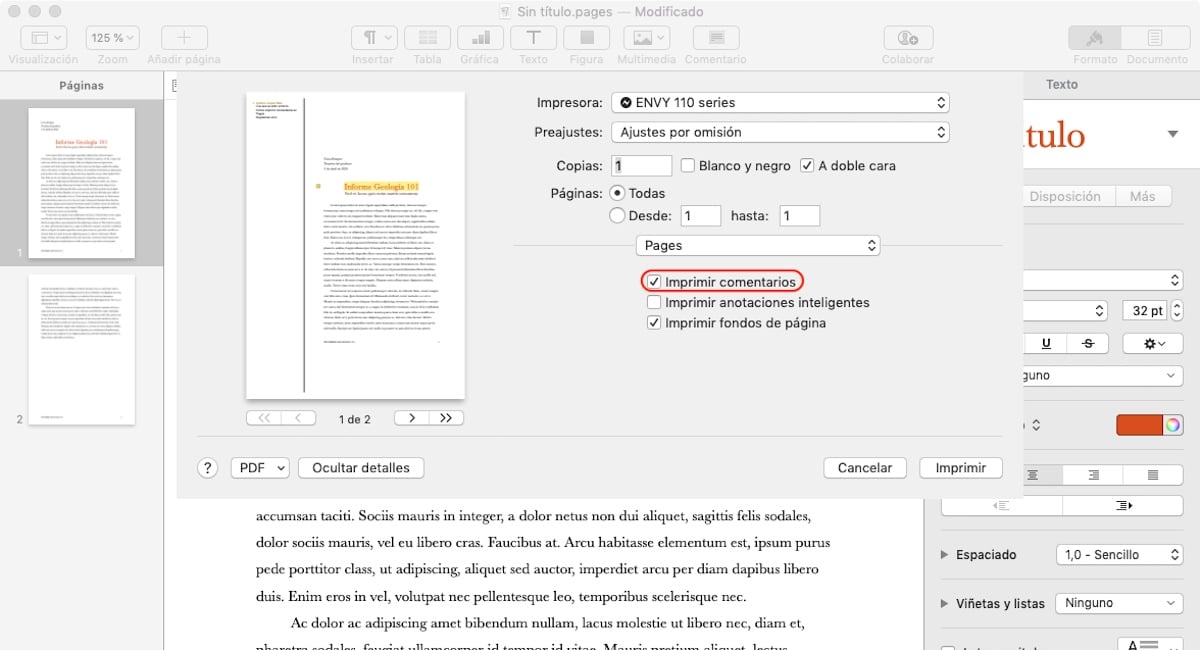Mitme kaastöötajaga samal dokumendil koos töötades on enne dokumendis oluliste muudatuste tegemist soovitav muudatuse ettepanekuks rääkida kolleegidega. Kui suhtlemine pole teostatav, võime muudatust välja pakkuda a kaudu kommentaar töödokumendis.
Kommentaare saame kasutada ka individuaalselt, see tähendab, kui töötame dokumendi kallal ja tahame teha märkuse, mis kutsub meid kirjutatud teksti alternatiivse teksti jaoks uuesti läbi vaatama. See kõik on hea seni, kuni meil on selleks võimalus printige kommentaare vajadusel kas paberil või PDF-failina.
Kuidas ja miks kommentaare kasutada
Dokumendi kommentaarid võimaldavad meil lisada tekstile täiendavaid märkusi, kas selgitavalt, et pakkuda rohkem teavet, pakkuda tekstile muid sünonüümidena alternatiive ... Võime neid kasutada ka ülejäänud dokumendi kaastööliste märkimiseks. , et tekst tuleb üle vaadata, tähistamaks alternatiivset teksti.
Kui oleme tekstile kommentaari lisanud, siis see kuvatakse kollase õhupallina kaasneva teksti kõrval. Kommentaari lisamiseks peame kõigepealt valima kogu teksti, mida meie kommentaar mõjutab, et nii meie kui ka ülejäänud inimesed, kes teoses koostööd teevad, teaksid täpselt, mida me mõtleme.
Kuhu need lehele trükitakse
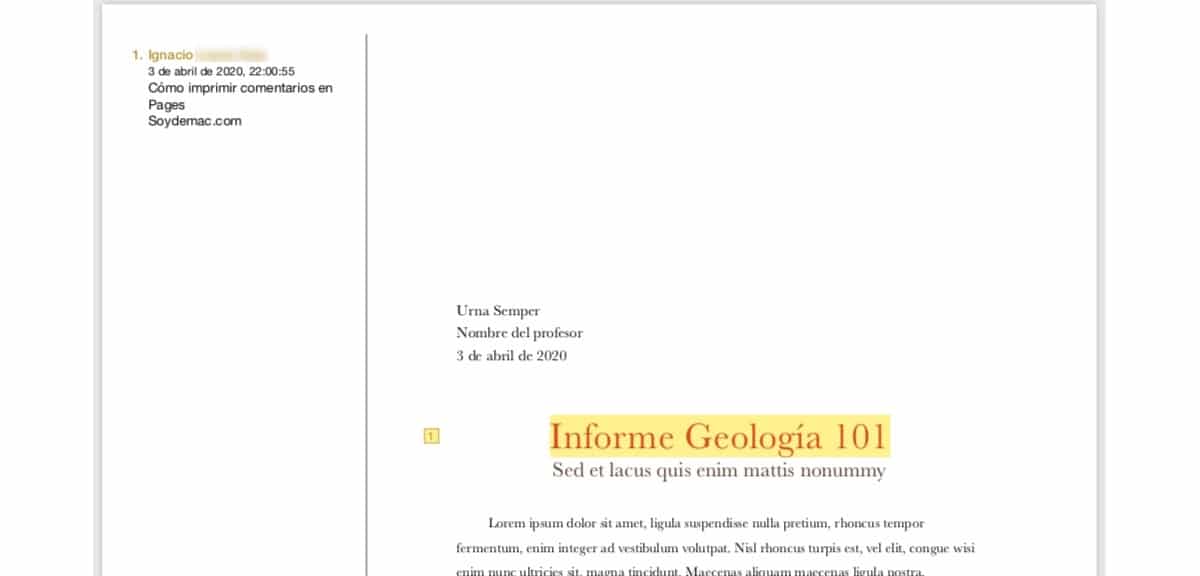
Sõltuvalt dokumendi tüübist, millega me töötame, kuvatakse kommentaare printimise ajal erineval viisil.
- En LehekülgedeKommentaare sisaldava dokumendi printimisel kuvatakse need dokumendi vasakus servas ja nummerdatakse, et saaksime neile kiiresti viidata.
- En Põhitoon, Apple'i rakendus esitluste loomiseks, kommentaarid trükitakse iga slaidi paremale küljele, kus dokumendid asuvad.
- En Numbers, on asi keeruline, kuna kommentaare ei näidata dokumendi veeristes, kuid me leiame need eraldi lehelt, mis prinditakse, kui soovime kommentaare printida (koondamise kokkuhoid).
Kommentaaride lisamine lehtedele
Lehekülgedel, nagu ka muudes rakendustes, mille Apple meile dokumentide loomiseks kättesaadavaks teeb, võime lisada nii palju kommentaare kui soovime. Kui soovime, et kommentaarid oleksid kasulikud ja mitte probleem, mis nende tõlgendamist raskendab, peame kõigepealt valima kogu teksti või vajaduse korral sõnad, millele kommentaar viitab.
Kui oleme teksti või sõnad valinud, läheme lehtede ülemisele ribale ja valime kommentaari. Sel hetkel kuvatakse ümarate servadega kast, kus näidatakse meie nime (nii et teaksime, kes selle on kirjutanud). Kui see kast on näidatud, peame lihtsalt märkused kirjutama. Kui kirjutame kommentaari, näidatakse selle loomise päeva ja aega.
Kui oleme kommentaari loonud, saame seda teha seda muuta või kustutada. Saame vastata ka meie enda kommentaaridele, mida saame kasutada selleks, et teised inimesed saaksid kontrollida muudatusi, mida dokument on näidanud, või et me ise teaksime kogu aeg tehtud muudatusi, kui me ei tee selle loomiseks koostööd sama kommentaar.
Kuidas kommentaare lehtedele printida
Dokumendi printimiseks või dokumenti eksportimiseks nii, et kuvatakse kõik meie dokumendile lisatud kommentaarid, peame menüü Fail> Prindi kaudu pääsema juurde printimispaneelile. Järgmisena peame märkige ruut Prindi kommentaarid.
Kuidas lisada numbritesse kommentaare
Numbersis on kommentaari lisamine sama lihtne kui valige element, millele soovime kommentaari lisada kas tabel või graafik ja klõpsake rakenduse ülaosas asuvat kommenteerimisnuppu. Nagu näeme pildil, kuvatakse kommentaar muul viisil kui see, mis on näidatud nii Pagesis kui ka Keynote'is, eriti kui see on seotud graafikuga.
Kõiki dokumendile lisatud kommentaare saame neid muuta või kustutada. Kommentaarid, mida me kirjutame, saavad vastama ülejäänud inimesed, kes moodustavad töörühma kes töötab sama dokumendi kallal või ise, kui tahame kogu aeg jälgida muudatusi, mida dokumendis teeme.
Kuidas printida kommentaare numbrites
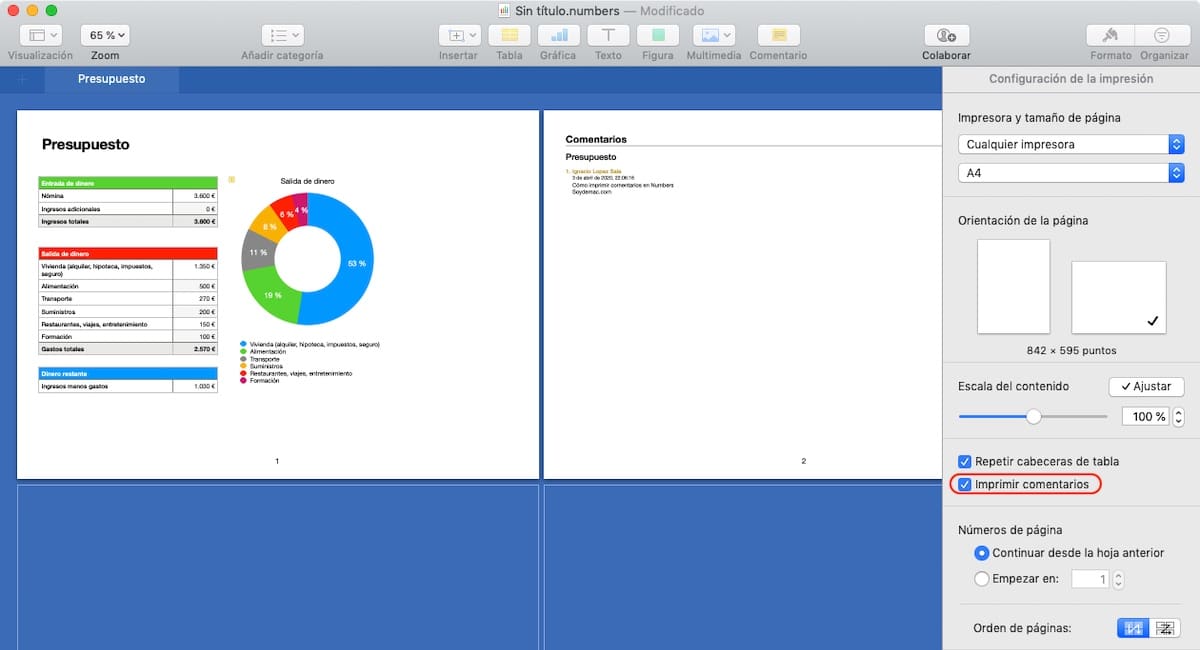
Numbersis loodud arvutustabeli printimiseks või eksportimiseks ja kus kuvatakse kõik dokumendile lisatud kommentaarid, peame menüü Fail> Prindi kaudu pääsema juurde printimispaneelile. Järgmisena peame märkige ruut Prindi kommentaarid.
Lisage Keynote'is kommentaare
Kommentaaride lisamine Keynote'is, nagu ka ülejäänud Apple'i kontorirakendustes, on sama lihtne kui eelnevalt valige tekst või sõnad, mida me tahame kommenteerida / üle vaadata / jagada ja klõpsake rakenduse ülaosas asuvat kommentaarikasti.
Järgmisena kirjutame kommentaari. Kui kast on kommentaari pikkuse näitamiseks liiga väike, saame selle suurust muuta. Selleks peame lihtsalt asetama hiire noole ühele küljele, ülemisele või alumisele, kuni kuvatakse kaks noolt, nooled, mis näitavad, et suuna järgi saame kommentaari laiendada või vähendada.
Nagu lehtedel ja numbritel, nii nagu oleme kommentaari loonud, saame seda muuta või kustutada. Lisaks saame vastata meie enda kommentaaridele, mis on võimalus, mida saame kasutada selleks, et teised kolleegid teaksid dokumendi saanud muudatusi või teaksime kogu aeg tehtud muudatusi ja saaksime seeläbi hoida juhendit. muudatused.
Kuidas printida kommentaare Keynote'is
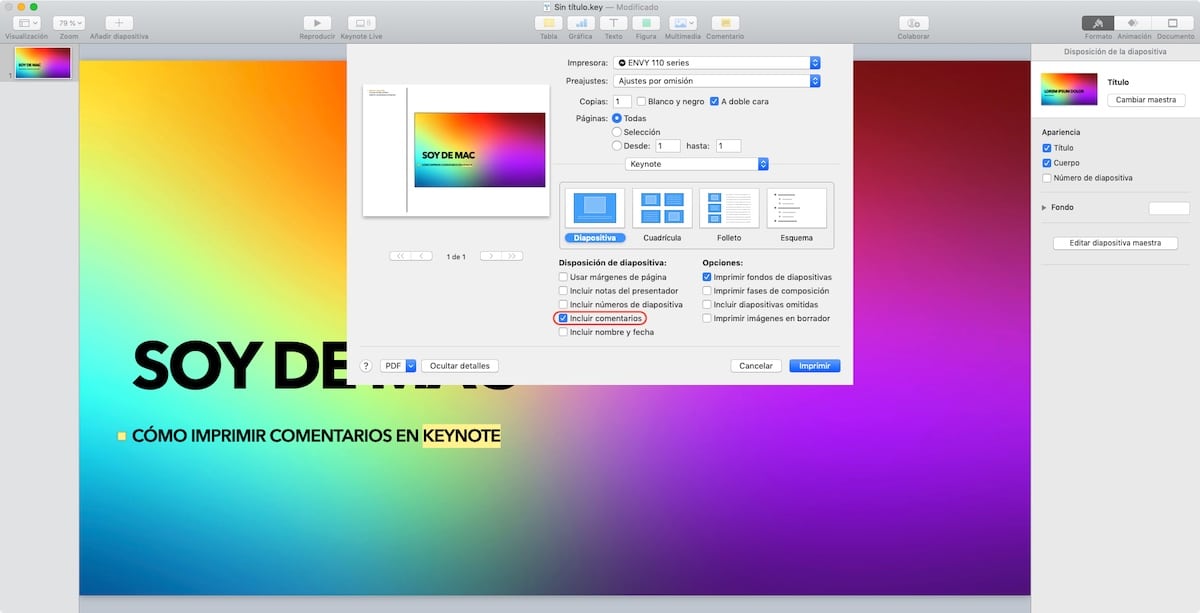
Keynote'i dokumendi printimiseks või eksportimiseks nii, et kuvatakse kõik meie dokumendile lisatud kommentaarid, peame pääsema juurde printimispaneelile menüü File> Print kaudu. Järgmisena peame märkige ruut Lisa kommentaarid, jaotises Slaidipaigutus leitud valik.
Ma ei leia kommentaaride printimise võimalust
Kommentaaride printimise võimalus Wordis, Excelis ja Powerpointis naaseb praktiliselt tule alguse juurde: see on alati olemas olnud. Tundub siiski, et Apple mõistis hiljuti, et see funktsioon pole saadaval. See on probleem kasutajatele, kellel pole võimalust installida Pages, Numbers ja Keynote uusimat versiooni.
Pages, Numbers ja Keynote abil loodud dokumentide kommentaaride printimiseks on vaja nende rakenduste installitud versioon 10.0 või uuem, versioon, mis ilmus 31. märtsil 2020. See versioon ühildub macOS 10.14 Mojave või uuema versiooniga. Teil on macOS-i vanem versioon, te ei saa vanemaid versioone alla laadida.