
Kas ühendate oma Maciga välise mäluseadme ja see ei tunne seda ära? Võimalik, et mõne teile pakutava lahenduse korral probleem kaob. Nüüd on ka väga võimalik, et ükski neist ei tööta ja teil on tõesti probleeme arvuti laiendusportidega või et andmekandja on defektne. Püüame pakkuda teile mitmeid lahendusi; mõned neist on väga lihtsad, kuid on juhtumeid, kus kõige ilmsem on esimene asi, mille me kõrvale heidame. Kui ühendate Maciga kõvaketta või USB-mälu ja midagi ei juhtu, võivad lahendused olla järgmised.
USB-kaabel ei tööta korralikult
Üks esimesi samme, mida peaksite kontrollima, on see, kas mõni füüsiline element on toimingutes vigane. Tundub tobe, kuid paljudel juhtudel, eriti kui viidata aku laadimisele, ei tööta kaabel, millega proovime andmeid toita ja lugeda. Nii et proovige seda kõvaketast teise arvutiga ühendada ja välistage, et üksus, mis ebaõnnestub, on USB-kaabel. Mõistame, et kui see on USB-mälu, tuleks see samm vahele jätta.

Teil pole Finderis lubatud väliste draivide kuvamine
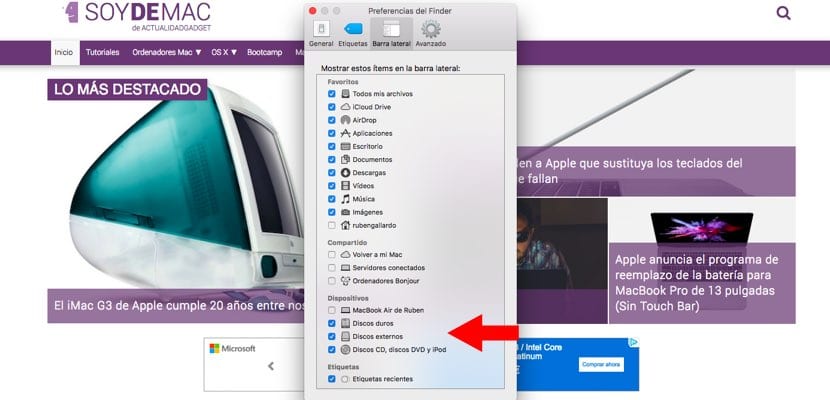
Ühendate välise kõvaketta või USB-mälu ja kontrollige, kas see saab voolu, kuna indikaatortuled töötavad. Enne järgmise sammuga jätkamist on kõige parem kontrollida, kas Mac tõepoolest seadme ära tunneb. Nii et selleks läheme "Finderisse", läheme menüüribale ja meid huvitab variant "Mine". Seejärel märkime valiku «Mine kausta ...» ja Ilmuvas dialoogiboksis peame kirjutama järgmise:
/ Köited /
Kui see annab tulemusi ja ekraanile ilmub meie väline kõvaketas või USB-mälu, põhjus, miks te neid ekraanil ei näe, on see, mida me teile allpool ütleme.
Teine põhjus, miks teil on võimatu Maci välistest salvestuselementidest midagi näha, on see, et teil pole süsteemis valitud õiget valikut. Mida me selle all mõtleme? No mida lihtne aktiveerimine Finderi eelistustes ja voila.

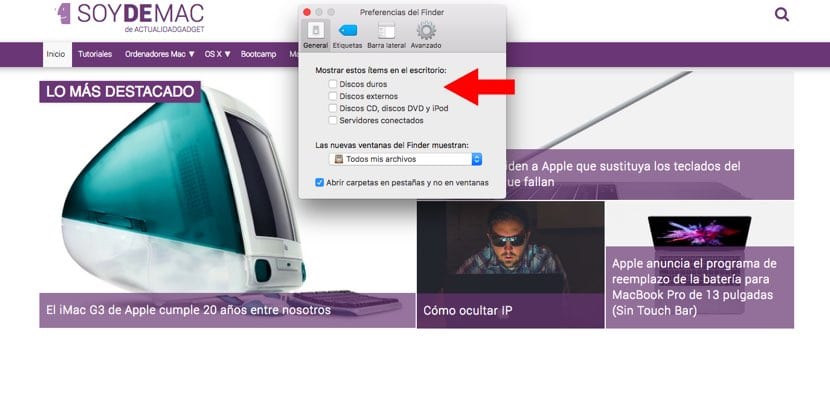
See tähendab, et klõpsake dokis "Finder". Nüüd minge menüüribale ja klõpsake uuesti nupul "Finder" ja seejärel "Preferences". Näete, et on erinevaid vahelehti, kus torkida. Noh, siin sõltub see sellest, mida soovite lõpptulemuseks. Kui soovite oma välise mäluseadme ühendada töölaual kuvamiseks, minge jaotisse «Üldine» ja valige soovitud elemendid.
Teisalt, kui soovite, et see ilmuks Finderi külgribale, valige suvand "Külgriba" ja märkige jaotises "Seadmed" kuvatavad suvandid.
Lähtestage süsteemihalduse juhtimine (SMC)
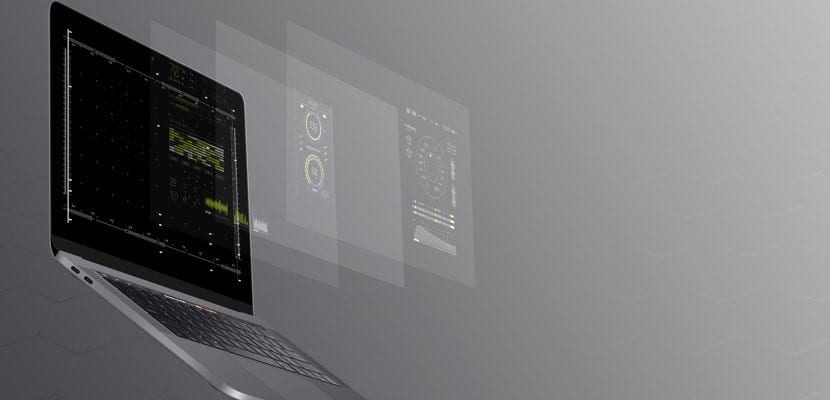
Lõpuks, kui ükski ülaltoodud lahendustest pole teid teeninud, võib olla aeg seda teha lähtestage süsteemihalduse kontroller, tuntud ka kui SMC. Selle sammuga on väga võimalik, et paneme oma Maci tingimustes uuesti tööle. Kuigi Apple'i toe lehel on teil kõik toimingud sõltuvalt teie varustuse tüübist, edendame Soy de Masilt neid allpool:
MacBooki sülearvutid (MacBook Air, MacBook, MacBook Pro) ilma eemaldatava akuta:
- Valige Apple'i menüü> Shut Down
- Pärast Maci väljalülitamist vajutage sisseehitatud klaviatuuri vasakul küljel klahve Shift-Control-Option ja vajutage samal ajal toitenuppu. Hoidke neid klahve ja toitenuppu 10 sekundit all
- Vabastage võtmed
- Maci sisselülitamiseks vajutage uuesti toitenuppu
Lauaarvutid nagu iMac, Mac Mini, Mac Pro:
- Valige Apple'i menüü> Shut Down
- Pärast Maci väljalülitamist eemaldage toitejuhe
- Oodake 15 sekundit
- Ühendage toitejuhe uuesti
- Oodake viis sekundit ja vajutage Maci käivitamiseks uuesti toitenuppu
iMac Pro (tavapärase iMaci erinevad etapid):
- Valige Apple'i menüü> Shut Down
- Pärast iMac Pro väljalülitamist hoidke toitenuppu kaheksa sekundit all
- Vabastage toitenupp ja oodake mõni sekund
- Mac Pro sisselülitamiseks vajutage uuesti toitenuppu
Tere, vormindasin Windows 7-st kõvaketta rakendusega MACDRIVE 9 Pro, kuid kui panin selle Imac G5-sse (liiga vana OS X Tiger) ja käivitasin installiketta, tundub, et see töötab, kuid mõne aja pärast saab ringige ekraani keskel ristjoone abil. Kas kõvaketas on vormindatud valesti? või mis on puudu?
aitäh vastamast ...
tere, mul on küsimus, kas ma olen selles mac pro'is või Apple'is uus ja minu küsimus on; Mul on mac pro 2015 ja ma tahan seda kasutada dj jaoks ning probleem on selles, et mul on väline usb ketas ja kui ma selle ühendan ja mängima panen, siis ma ei saa lugude videoid kätte, midagi muud ei tule heli ja video puudub, loodan, et saate minust aru, aitäh
Tere, see on mulle kasulik olnud, mul oli probleem USB-ga, mis ei töötanud, ja arvasin, et see on USB, kuni ma seda artiklit lugesin, aitäh teile väga Leidsin sealt ka programmi, mis oli minu jaoks väga kasulik viiruste ja nende aeg-ajalt välja tulnud tüütute asjade kõrvaldamiseks, adwcleaner on nimetatud.
Tere, konsulteerin teiega. Minu Macil oli süsteemiprobleem ja algne ketas asendati teise tahke kettaga. Probleem on selles, et ma ei pääse vanale kettale juurde ega ka sellel olevale teabele. Ta ei paigalda seda ega loetle… mida ma teha saan?
Tere, minu probleem seisneb selles, et mul on kaasaskantav WD elementi kõvaketas, mis töötas mu mac book pro peal hästi, kuid ühest hetkest lakkas see arvutisse ilmumast, ühendus on olemas ja led tuli töötab, proovisin seda vana mac ja see töötas ideaalselt, kuid mac OS high sierra puhul see ei tööta üldse, proovisin juba kõiki ülaltoodud samme. :/