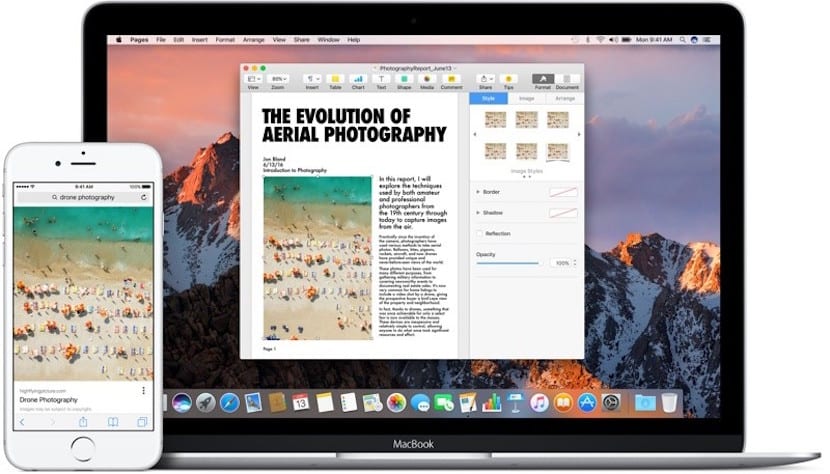
Kindlasti olete seda kasutanud lõikelauale oma Macis rohkem kui ühel korral. Ja sina ise sellest aru saamata. Kasutate seda iga kord, kui kopeerite / kleepite. Näiteks see tekst on ajutiselt Maci lõikelauale salvestatud, nii et selle saab kleepida teise aknasse või isegi iOS-i seadmesse, kui aktiveerite universaalne lõikelauale.
Kuid on väga võimalik, et pärast palju kasutamist ja võimalikku kokkuvarisemist sisu kopeerimisel ja kleepimisel käsud ei tööta. On aeg arvuti taaskäivitada ja vaadata, kas kõik normaliseerub. Kuid kui te pole oma Maci taaskäivitamisest huvitatud, peaksite teadma, et teil on selleks mitu võimalust taaskäivitage Maci lõikelauale. Me ütleme teile, mis need on:
Taaskäivitage Maci lõikelaud aktiivsusmonitori kaudu
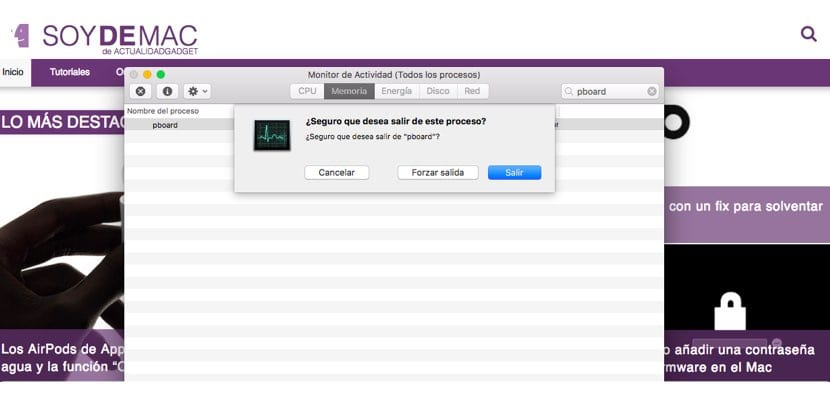
Esimene võimalus, mille teile pakume, on kasutada aktiivsusmonitori, mille leiate igast Macist. Kus see asub? Lihtne: Finder> Rakendused> Utiliidid. Selle kausta sees on Activity Monitor. Kas soovite veelgi kiiremat marsruuti? Kasutage Spotlighti: helistage sellele klahviga Cmd + tühik ja tippige selle otsingukasti „Activity Monitor”. Klõpsake esimest võimalust.
Kui Activity Monitor käivitub, tippige paremas ülanurgas asuvasse otsingukasti sõna „pboard”. See annab ühe tulemuse. Märkige see ja vajutage nuppu «X» mis asub rakenduse vasakus ülanurgas. See küsib teilt, kas soovite selle protsessi kindlasti sulgeda. Peate vajutama nuppu «Force exit». Lõikelaud taaskäivitatakse ja kindlasti lahendatakse kopeerimise / kleepimise probleem.
Taaskäivitage Maci lõikelauale terminal

Teine võimalus oleks kasutada terminali. Kus ma seda funktsiooni käitan? Noh, me läheme Finder> Rakendused> Utiliidid. Kui "Terminal" on käivitatud - loomulikult võite otsingu jaoks kasutada ka Spotlighti - peate kirjutama järgmise:
killall papp
Pärast seda peate vajutama klahvi "Enter" ja sulgema terminali. Protsess on uuesti alustatud. Ja sellega probleem lahenes. Kui need kaks sammu seda ei lahenda, siis oleks parem Mac taaskäivitada kas probleem on lahendatud.
Tänan, et see toimis minu jaoks õigesti, kui teen seda terminalist, kus ma olen M1 protsessoriga MacBookiga.