
Kuna pilvesalvestusplatvormid on muutunud kaubaks vaja ja seda kasutavad miljonid kasutajad, oleme kontrollinud, kuidas tootjad praegu jätkavad pakkudes väga vähe hoiuruumi oma meeskondades. Kuigi Apple järgib tavaliselt oma teed mitmel viisil, säilitab ta selles valdkonnas tavapärase trendi.
Kui teie arvuti töötab tavapärasest aeglasemalt, võib sellel olla kaks põhjust: te pole seda mõnda aega vormindanud ja installinud nullist vastava macOS-i versiooni või hakkab kõvakettal ruum otsa saama. Kui põhjuseks on ruumipuudus, olete jõudnud õige artiklini, kuna selles artiklis me teile näitame kuidas oma Macis ruumi vabastada.
Kahjuks vabastage Macis ruumi see ei tähenda ainult rakenduste kustutamist, kuid sisaldab kontrollimist, kui palju ruumi süsteem võtab. erinevalt Windowsist haldab macOS meie installitud rakenduste allalaaditud sisu väga erineval viisil.
Kuigi Windows võimaldab kasutajal valida, millisesse kausta soovitud sisu alla laadida, eriti kui tegemist on mängude, rakenduse täiendava sisuga... macOS-is, selle salvestamise eest vastutab süsteem.
Kahjuks teeb see seda süsteemis, mitte seal, kuhu kasutaja seda salvestada soovib. Sel viisil rakenduse kustutamisel me ei kustuta kogu selle sisu, vaid kustutame ainult rakenduse. Kogu täiendav sisu, mille oleme saanud alla laadida, jääb süsteemi alles.
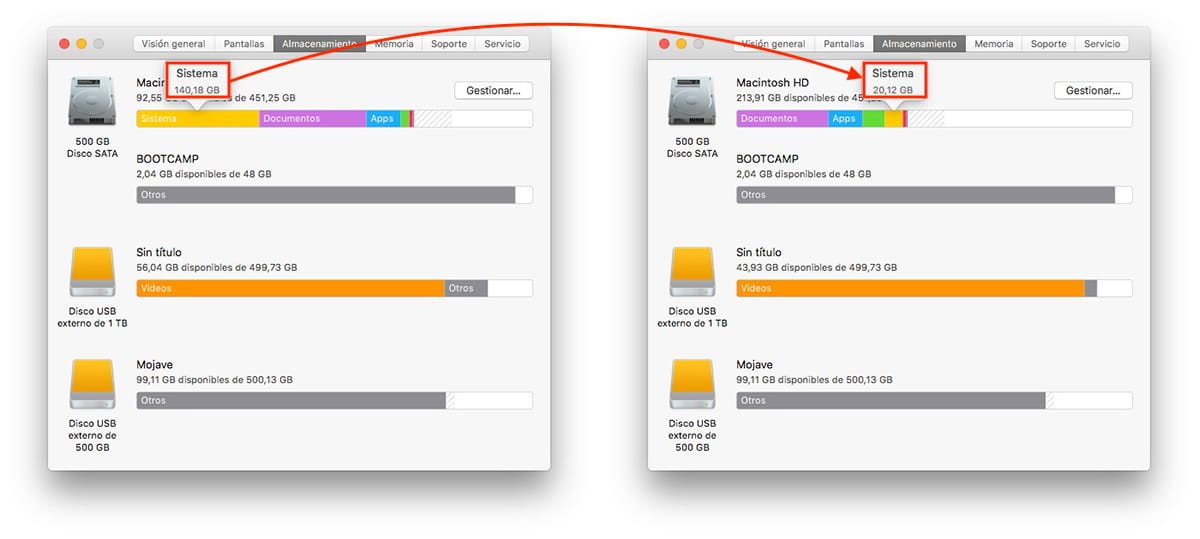
Näidise jaoks nupp. Ülaltoodud pildil näete, kuidas minu Maci süsteemijaotis hõivas tohutult 140 GB, mida mul õnnestus vähendada vaid 20 GB-ni, palju ruumi rohkem kui tegelikkusele kohandatud.
Kõik meie arvutisse installitavad rakendused ei laadi alla süsteemi salvestatud lisasisu, nii et esimene asi, mida me Macis ruumi vabastamiseks teeme, on eemaldage rakendused, mida me enam ei kasuta.
Kuidas eemaldada Macis rakendusi
Et kontrollida, kui palju ruumi nii rakendused kui ka macOS ja süsteem meie Macis hõivavad, peame klõpsake õunal mis kuvatakse ülemises menüüs (pole vahet, milline rakendus meil avatud on, sest seda menüüd näidatakse olenemata sellest, milline rakendus meil avatud on).
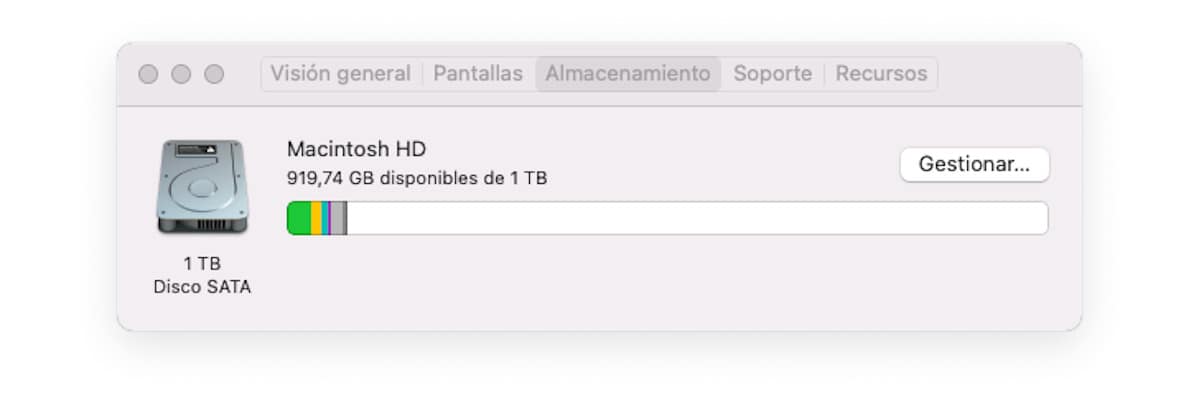
Järgmisena lihvime edasi Selle Maci kohta ja kuvatakse ülemine pilt. Kõikide rakenduste üksikasjadele juurdepääsu saamiseks ja nende ruumi hõivamise kontrollimiseks klõpsake nuppu administraator.
Järgmisena näitab macOS meile akent, kus näeme liigendatud viisil kui palju ruumi nad võtavad:
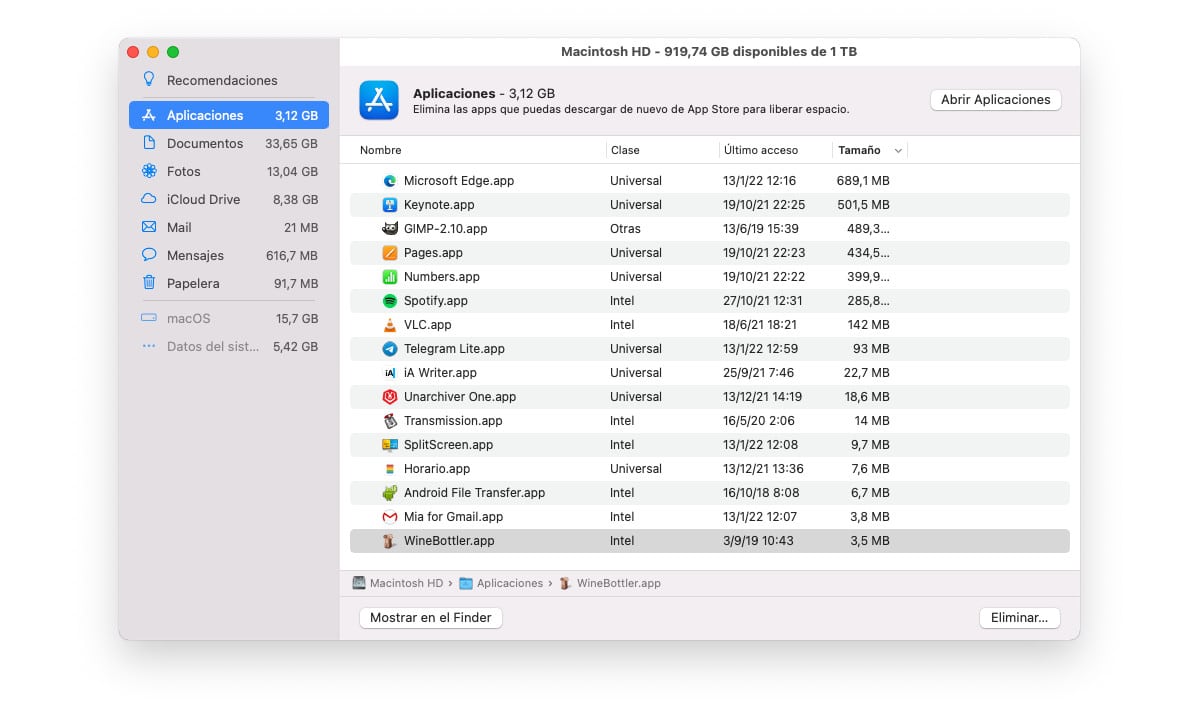
- The rakendused mille oleme installinud.
- osa dokumente mille oleme arvutisse salvestanud.
- Ruumi, mille hõivavad meil rakenduses olevate fotode koopiad Fotod, kui kasutame iCloudi või kõik fotod, kui me ei kasuta iCloudi, vaid kasutame fotode haldamiseks rakendust Photos.
- Ruumi, mille hõivavad meie arvutis allalaaditud failid, mis on samuti saadaval iCloudis.
- Ruum, mille meilirakendus võtab e-post.
- Rakenduse poolt hõivatud ruum Postitusi
- Suurus, mida hõivavad kõik failis olevad failid Paberist prügikast.
Kui me tahame kustutage meie Maci installitud rakendused Ruumi vabastamiseks on meil neli meetodit:
1 meetod
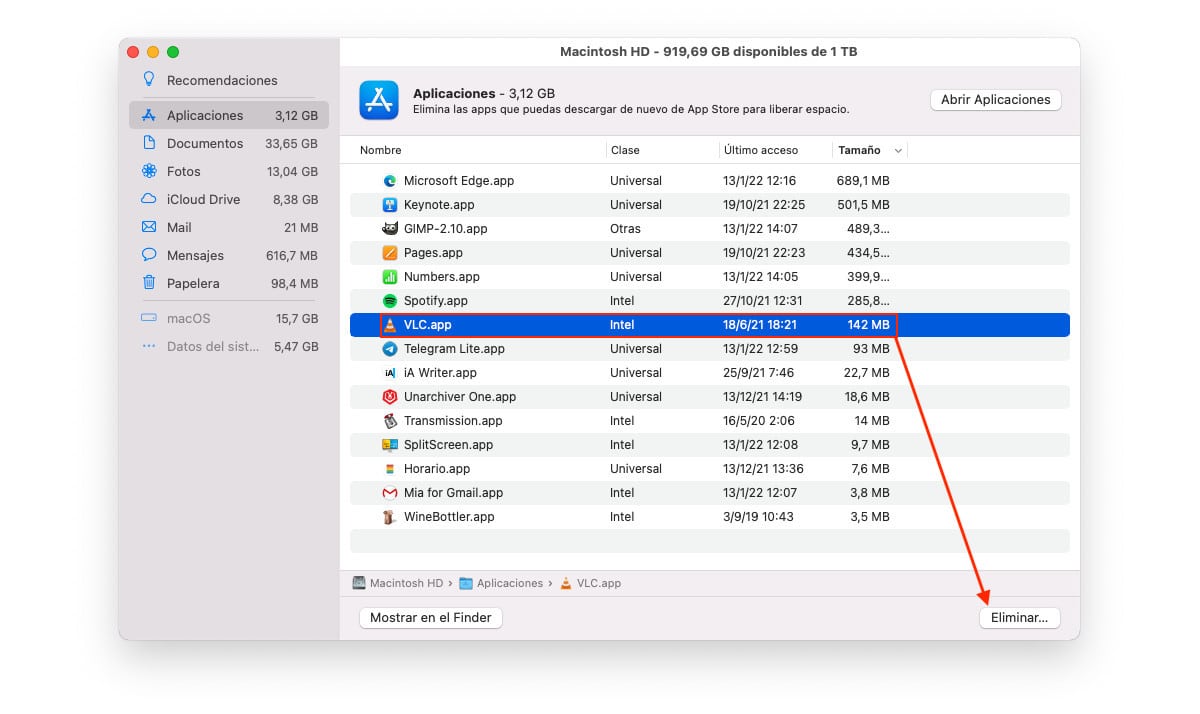
Jaotises, kus kuvatakse iga rakenduse poolt hõivatud ruum, peame klõpsake rakendusel mida tahame kustutada ja klõpsake sellel Kõrvaldama.
Selle meetodi abil saame eemaldada mis tahes rakendus, mille oleme oma arvutisse installinudolenemata sellest, kas see pärineb Mac App Store'ist või mitte, kui need EI OLE süsteemirakendused.
2 meetod
Avame Finderi, klõpsame rakendusel, mille tahame eemaldada, ja lohistame prügikasti.
Selle meetodi abil saame eemaldada mis tahes rakendus, mille oleme oma arvutisse installinudolenemata sellest, kas see pärineb Mac App Store'ist või mitte, kui need EI OLE süsteemirakendused.
3 meetod
Avame rakenduste käivitaja, vajutage ja hoidke all hiire vasakut nuppu rakenduse prügikasti lohistades.
See meetod kehtib seni, kuni need on rakendused, mille oleme installinud ametlikust Apple'i rakenduste poest, see on Mac App Store'ist.
4 meetod
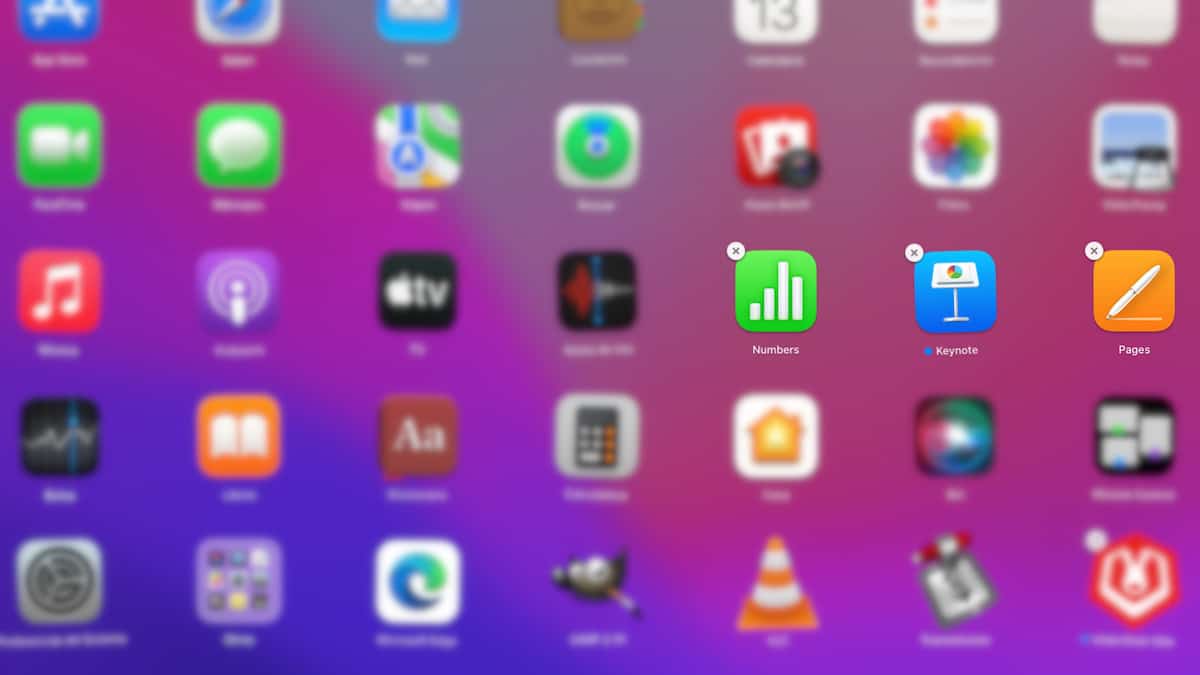
Avame rakenduste käivitaja ja hoiame mis tahes rakendusel hiire vasakut nuppu all, kuni need käivituvad tantsida y kuvage ikooni vasakus ülanurgas X.
Rakenduse kustutamiseks selle meetodiga, kui rakendused hakkavad tantsima, klõpsake X-i kuvatakse ikooni vasakus ülanurgas.
See meetod kehtib seni, kuni need on rakendused, mille oleme installinud ametlikust Apple'i rakenduste poest, see on Mac App Store'ist.
Kuidas vähendada MacOS-i süsteemi suurust
Kui me ei saa kõvakettal rohkem ruumi vabastada, kuna probleem leiti jaotise Süsteem suurus, peame valima kolmandate osapoolte rakenduste kasutamise, kuna Apple ei paku meile selle ruumi eemaldamiseks ühtegi rakendust.
Nende rakenduste kasutamiseks on see vajalik arvuti kasutamise oskus on minimaalne, kuna me siseneme süsteemi, et kustutada kõik, mida teame ja mida saame kustutada ilma arvuti jõudlust ja stabiilsust mõjutamata.
Kui sul neid teadmisi pole, on kõige mugavam viis MacOS-i hõivatud süsteemiruumi vabastamiseks vormindada ja uuesti installida kõik rakendused, mida tavaliselt installime. See protsess on palju kiirem ja lihtsam, kui võite ette kujutada.
Ketta loend X
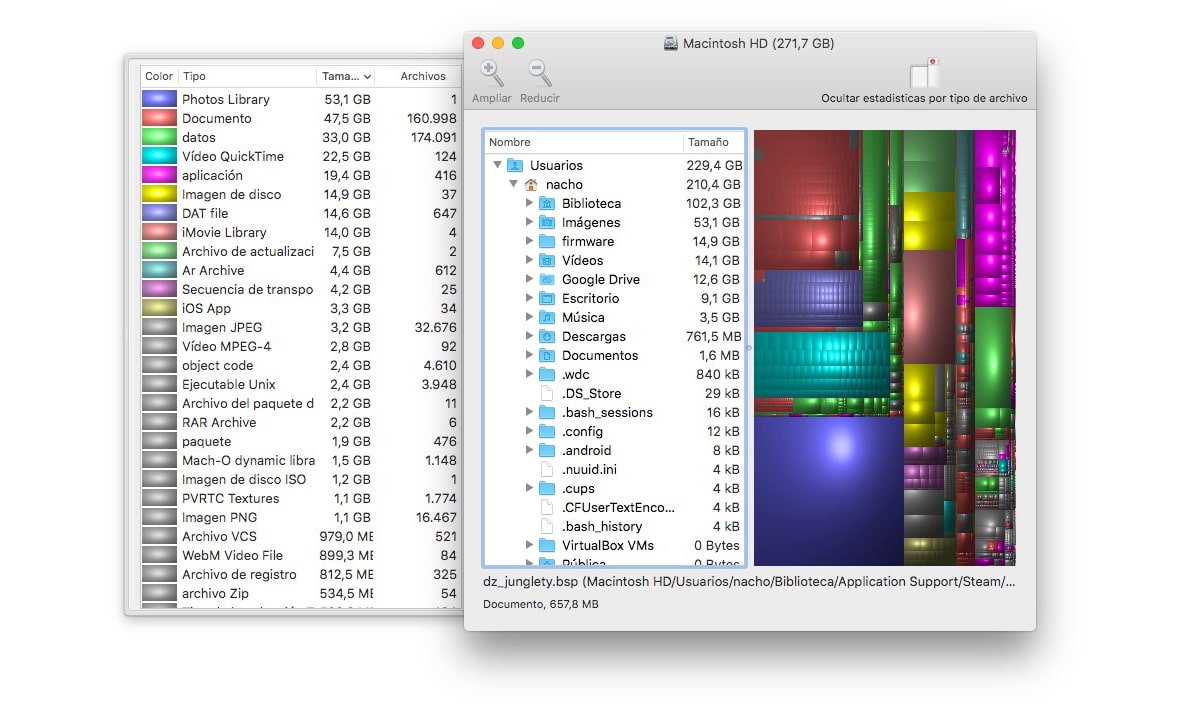
Disk Inventory X on täiesti tasuta rakendus, mis võimaldab meil süsteemi sisemust uurida näidata meile iga faili ja kataloogi hõivatud ruumi mis meil arvutis on, et saaksime tuvastada näiteks selliste rakenduste sisu, mida meie arvutisse enam ei installita.
Rakenduse liides see pole just lihtne, kuid kui pühendame sellele veidi aega, saame seda täielikult ära kasutada ja seega kõrvaldada kogu sisu, mida Apple peab süsteemiks, kuid see on tegelikult selliste rakenduste sisu, mida me enam ei kasuta ja mis meil on. meie arvutist eemaldatud.
Rakendus Disk Inventory X on teie jaoks saadaval alla laadida täiesti tasuta oma veebisaidi kaudu.
daisydisk
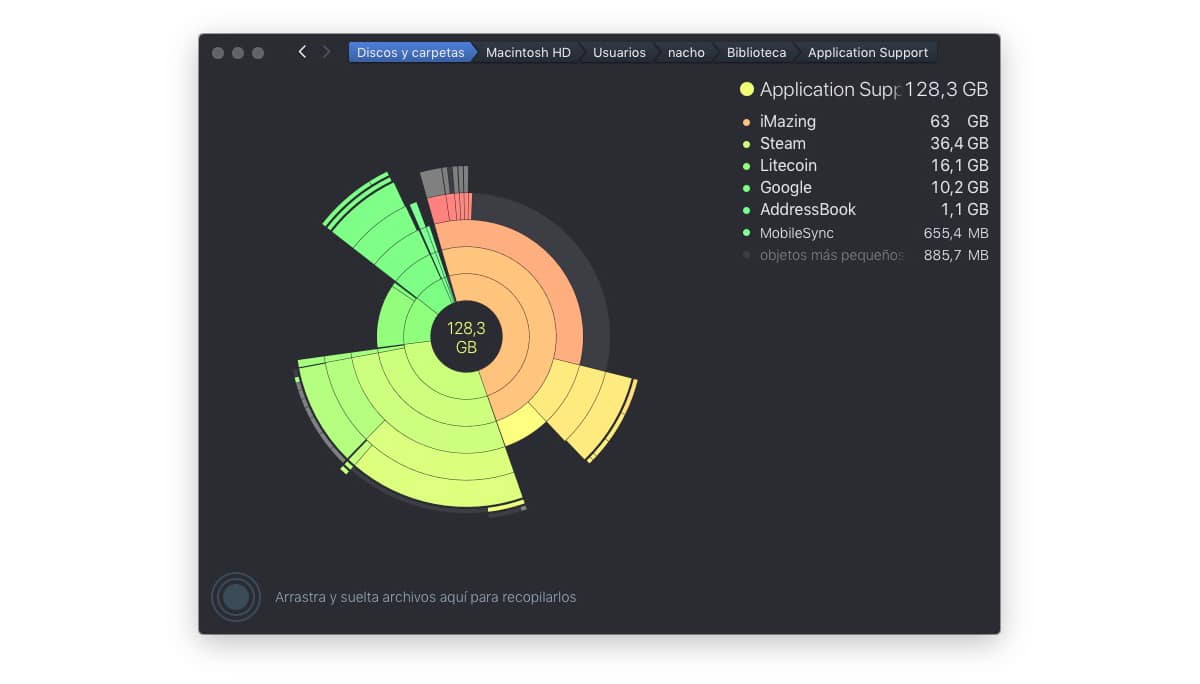
DaisyDisk on veel üks huvitav rakendus, mis meie käsutuses on kõrvaldama ruumi, mis meie meeskonna süsteemis hõivab. Kuigi see pakub meile palju hoolikamat liidest, on tulemus sama, kuna sarnaselt Disk Inventoryga võimaldab see meil pääseda juurde süsteemikaustadele ja kustutada kogu nende sisu.
DaisyDisk on hinnaga 10,99 eurot ja see on saadaval oma veebisaidi kaudu. Lisaks võimaldab see rakendust täiesti tasuta testida, nii et kui Disk Inventory X-ga pole selge, saame näha, kas see rakendus sobib meile paremini.