Jos sinulla on jo Apple Watch En voinut uskoa, että kerroit minulle, ettet nauti hänestä täysillä. Se on upea, kaunis ulkopuolelta ja tehokas sisältä, enkä edes halua ajatella, millainen se on, kun laskeudun syksyllä Watch 2. Mutta jotta saat kaiken irti omena-kellostasi, sinun on tiedettävä, kuinka sitä käytetään, ja tiedät jo, että Apple ei tee käyttöohjeita. Apple Watch siinä on vain kaksi fyysistä painiketta, Digitaalinen kruunu jolla on kaksi käyttötapaa, painamalla ja liu'uttamalla sitä, ja Sivupainike kapselimuodossa. Tänään näemme, mitä voit tehdä molemmilla, ja huomaat, että koko vaihtoehtojen maailma avautuu ennen sinua.
Apple Watchin 10 tärkeää toimintoa
Voit käyttää Digitaalinen kruunu selata luetteloita ja lähentää valokuvia ja karttoja sekä käyttää sitä liukusäätimien, kuten äänenvoimakkuuden ja kirjasinkoon, hallintaan. sivunäppäin antaa sinulle suoran pääsyn suosikkikontakteihisi Apple Watch ja sieltä voit nopeasti soittaa, lähettää piirustuksen, lähettää sykkeesi ja tietysti lähettää viestin.
Mutta tällä digitaalisella kruunulla ja tällä sivupainikkeella on muita käyttötarkoituksia, joita et voi ohittaa, jos haluat saat kaiken irti Apple Watchista Joten tässä on luettelo 10 tärkeästä asiasta, joita voit tehdä kellosi ulkoisilla ohjaimilla:
Aktivoi Siri
Pidä Digital Crown -näppäintä alhaalla, ja Siri alkaa toimia. Tiedät sen, koska se näkyy ruudulla ja kysyy sinulta "Kuinka voin auttaa sinua?" ja koska huomaat kosketuksen ranteeseesi.
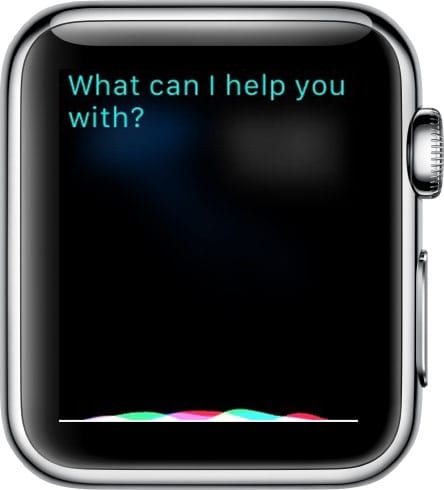
Maksu Apple
Jos olimme Yhdysvalloissa tai Isossa-Britanniassa tai jos luet meidät sieltä, kun olet lähellä yhteensopivaa terminaalia, sinun ei tarvitse avata Apple Pay -sovellusta Apple Watch aktivoidaksesi sen. Paina vain sivupainiketta kahdesti näyttääksesi korttitietosi, ja siirrä sitten kelloa lähemmäksi päätettä ostaaksesi.
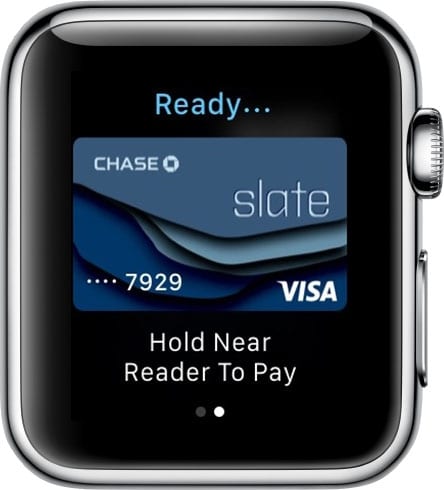
Palaa aloitusnäyttöön
Digitaalinen kruunu on kuin iPhonen kotipainike, mutta Apple Watch. Ei ole väliä mitä näytöllä on, yhdellä napsautuksella voit palata aloitusnäyttöön.

Palaa kellotauluun
Palattuasi aloitusnäyttöön ja napsauttamalla Digital Crown uudelleen, palaat keskisovellukseen, joka on kellosovellus. Voit myös kääntää kruunua ylös palataksesi kelloon.

Palaa viimeksi käytettyyn sovellukseen
Tarkistitpa sitten kalenteriasi tai sähköpostiasi, voit siirtyä nopeasti viimeksi käyttöösi sovellukseen kaksoisnapsauttamalla Digital Crownia. Voit siirtyä nopeasti kahden sovelluksen välillä kaksoisnapsauttamalla joka kerta. Se toimii myös kellotaulun kanssa.
Avaa sovellus
Kun olet päänäytöllä, voit avata keskellä olevan sovelluksen yksinkertaisesti kääntämällä digitaalista kruunua ylöspäin.
Ota kuvakaappaus
Aivan kuten otat kuvakaappauksen iPhonesta, paina sivupainiketta ja Digital Crownia samanaikaisesti ottaaksesi kuvakaappauksen. Jos se ei toimi, pidä ensin sivupainiketta painettuna ja paina ja vapauta sitten Digital Crown. Näet ruudulla valkoisen salaman, he tuntevat kosketuksen ranteeseesi ja kuulet äänen, jos äänenvoimakkuus on aktivoitu.

Aktivoi VoiceOver
Aivan kuten iPhonessa, voit käyttää VoiceOveria Apple Watch auttaa sinua tietämään, mitä näytöllä tapahtuu. Aktivoi VoiceOver kolmesti napsauttamalla Digital Crown -kuvaketta. Kuulet äänimerkin, ja Siri ilmoittaa "VoiceOver". Kosketa sitten mitä tahansa näytöllä ja se lukee sinulle.

Kytke virta päälle / pois päältä, lukitse ja säästä akkua
Jos jostain syystä haluat tai haluat käynnistää Apple Watchin uudelleen, voit tehdä sen pitämällä sivupainiketta painettuna, kunnes vaihtoehdot "Sammuta laite", "Tallenna akku" ja "Lukitse laite" tulevat näkyviin. Kun tämä näkyy, sulje Apple Watch alas liu'uttamalla palkkia. Aloita se uudelleen pitämällä sivupainiketta painettuna, kunnes Apple-logo tulee näkyviin.
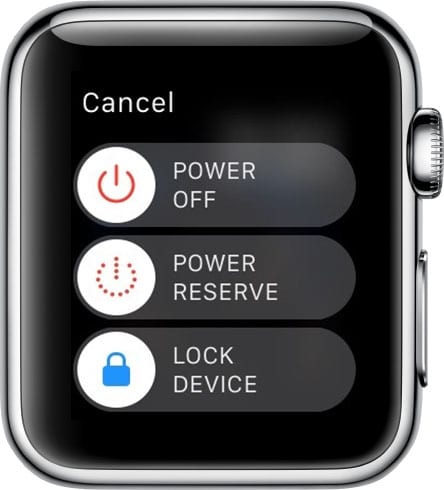
Pakota lopettamaan sovellus
Joskus sovellus voi "ripustaa", kaikki on mahdollista, myös Apple Watch. Vaikka näin tapahtuu harvoin, on hyvä tietää, mitä tehdä tällaisessa tilanteessa. Pidä sivupainiketta painettuna, kun ripustettu sovellus on auki. Kun edellisessä kohdassa nähdyt vaihtoehdot tulevat näkyviin, pidä sivupainiketta painettuna uudelleen, kunnes sovellus sulkeutuu.
LÄHDE | MacRumors