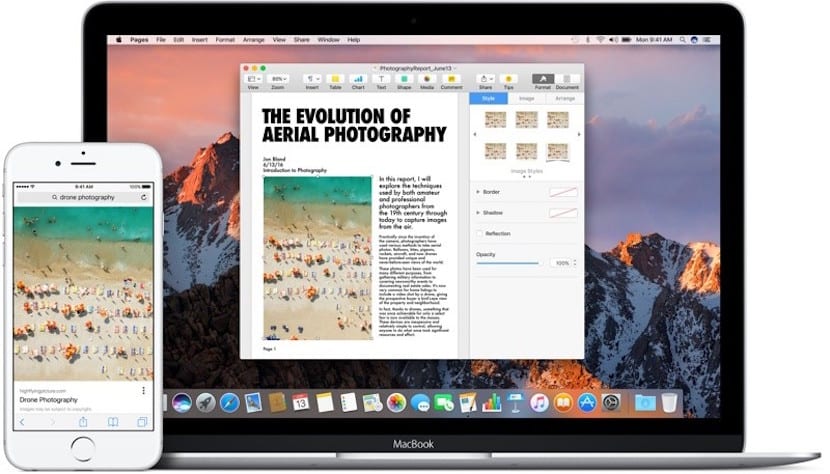
Olet varmasti käyttänyt leikepöytä Macissa useammalla kuin yhdellä kertaa. Ja sinä tajuamatta sitä. Käytät sitä aina, kun "kopioit / liität". Tämä teksti esimerkiksi tallennetaan väliaikaisesti Mac-leikepöydälle, jotta se voidaan liittää toiseen ikkunaan tai jopa iOS-laitteeseen, jos aktivoit yleinen leikepöytä.
On kuitenkin hyvin mahdollista, että sisällön kopioinnissa ja liittämisessä on paljon käyttöä ja mahdollista romahtamista käytettäessä komennot eivät toimi. On aika käynnistää tietokone uudelleen ja nähdä, palautuuko kaikki normaaliksi. Mutta jos et ole kiinnostunut Macin uudelleenkäynnistämisestä, sinun pitäisi tietää, että sinulla on useita tapoja Käynnistä Mac-leikepöytä uudelleen. Kerromme sinulle, mitä ne ovat:
Käynnistä Mac-leikepöytä uudelleen Activity Monitorin kautta
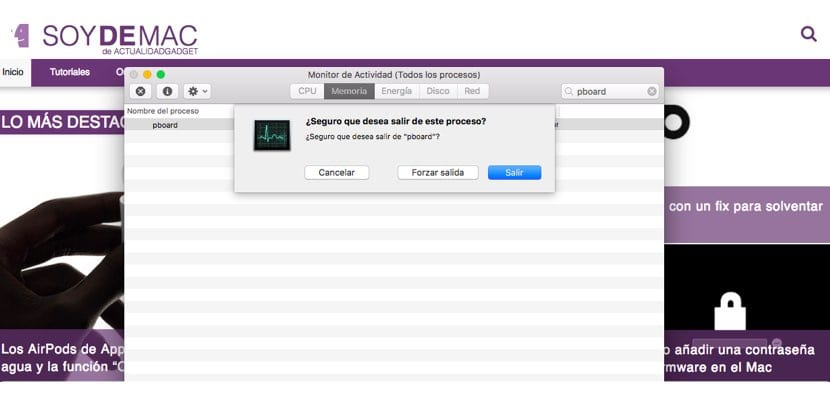
Ensimmäinen vaihtoehto, jonka annamme sinulle, on käyttää Activity Monitoria, jonka löydät jokaisesta Macista. Missä se sijaitsee? Helppo: Finder> Sovellukset> Apuohjelmat. Tämän kansion sisällä on Activity Monitor. Haluatko vielä nopeamman reitin? Käytä Spotlightia: soita siihen painamalla Cmd + välilyöntiä ja kirjoita hakukenttään "Activity Monitor". Napsauta ensimmäistä vaihtoehtoa.
Kun Activity Monitor käynnistyy, kirjoita oikeassa yläkulmassa olevaan hakukenttään sana "paneeli". Se palauttaa yhden tuloksen. Merkitse se ja paina näppäintä «X» sovelluksen vasemmassa yläkulmassa. Se kysyy, haluatko varmasti sulkea prosessin. Sinun on painettava «Force exit». Leikepöytä käynnistetään uudelleen ja kopiointi / liitä-ongelma varmasti ratkaistaan.
Käynnistä Mac-leikepöytä uudelleen terminaalilla

Toinen tapa olisi käyttää terminaalia. Missä suoritan tämän toiminnon? No, menemme Finder> Sovellukset> Apuohjelmat. Kun "Terminal" on käynnistetty - tietysti voit käyttää myös Spotlightia hakuun - sinun on kirjoitettava seuraava:
killall lauta
Tämän jälkeen sinun on painettava "Enter" -näppäintä ja suljettava pääte. Prosessi on aloitettu uudelleen. Ja sen avulla ongelma ratkaistiin. Jos nämä kaksi vaihetta eivät ratkaise sitä, kyllä, olisi parempi käynnistää Mac uudelleen nähdäksesi, onko ongelma ratkaistu.
Kiitos, että se toimi oikein, kun tein sen päätelaitteesta, jossa olen M1-prosessorilla varustetun MacBookin kanssa.