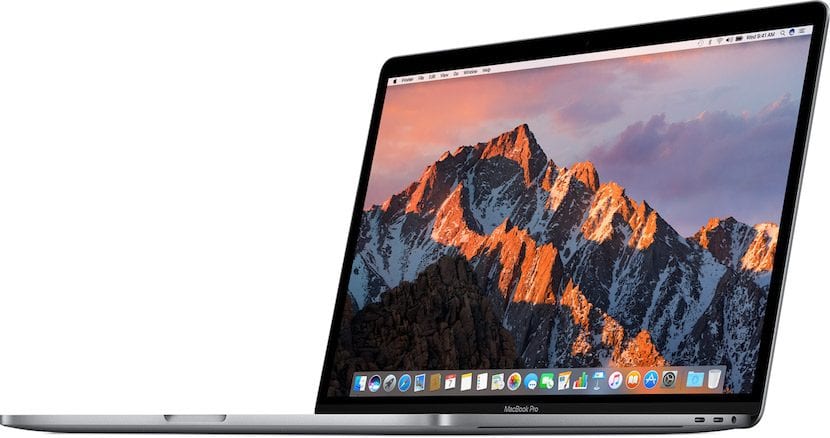
Ei ole ensimmäinen kerta, kun olemme puhuneet teille siitä, mutta harkitsemme tätä erittäin tärkeä aihe koska sen avulla voit hallita työpöytää ja Macin näyttöä siitä, haluatko näytönsäästäjän toimivan, näyttö sammuu, kun et käytä sitä tai pyydä Mac lukitsemaan itsensä yksinkertaisella eleellä.
Minun tapauksessani olen määrittänyt järjestelmän sammuttamaan näytön, kun ilmoitan sen, ja se on, että en koskaan jätä kannettavaa tietokonetta paikkaan missä on vaara, että joku saattaa katsoa sen sisälle.
Tässä artikkelissa haluan korostaa jälleen kerran macOS-näkökulman käyttöä, jota et ehkä ole kuullut, jos olet saapunut uuteen tähän puretun omenan maailmaan. Järjestelmäasetuksissa on kohde nimeltä Työpöytä ja näytönsäästäjä. Napsauttamalla sitä näet Active Corners -painikkeen oikeassa alakulmassa.

Kun napsautat Aktiiviset kulmat -painiketta, näkyviin tulee ikkuna, jossa on neljä kulmaa ja neljä pudotusvalikkoa, joista voimme valita eri toiminnot, joilla voit määrittää nämä kulmat. Minun tapauksessani, kuten näet, olen määrittänyt vasemman yläkulman "Aseta näyttö nukkumaan" mutta voit myös:
- Käynnistä näytönsäästäjä
- Poista näytönsäästäjä käytöstä
- Mission Control
- Sovellusikkunat
- kirjoituspöytä
- koontinäyttöön.
- Ilmoituskeskus
- Launchpad
Kehotamme sinua pelaamaan vähän aktiivisten kulmien kanssa, koska saavutat varmasti paremman tuottavuuden järjestelmän hallinnassa.
