
Uudet käyttäjät saapuvat päivittäin Applen tietokonejärjestelmään eli macOS High Sierraan tällä hetkellä. Tässä tapauksessa minulla on kaksi työtoveria, jotka ovat tulleet kahdesta eri laitteesta, yhdessä 12-tuumaisella MacBookilla ja kumppanilla 10,5-tuumaisella iPad Prolla.
Molemmat ovat selvät siitä, että heidän on käytettävä Apple-pilviä voidakseen hallita tiedostoja oikein Apple-laitteidensa välillä, ja siksi kirjoitan tämän artikkelin, artikkelin, jossa aion tehdä selväksi, mitä sinun on tehtävä jos haluat työskennellä järjestelmällisesti laitteesi tiedostojen kanssa laitteiden välillä.
Kun aktivoit uuden Apple-laitteen, olipa se Mac tai iPad, sinun on aktivoitava tai ei synkronoimalla tiedostosi iCloudiin. MacOS High Sierran tapauksessa sinulle ilmoitetaan ponnahdusikkunassa, jos haluat kansioiden Asiakirjat ja työpöytä synkronoi iCloudin kanssa Koska sanot kyllä tähän kysymykseen, kaikki mitä laitat Maciin näissä kahdessa paikassa, sinulla on muilla laitteillasi.
Siksi sinulla on oltava suunnitelma B, jos et halua iCloud-pilven tilaa ylikuormittavan suurten tiedostojen kerääntyminen Asiakirjat-kansioon tai itse työpöydälle. Tarkoitan tällä sitä, että luomissasi tiedostoissa on oltava tilaus ja tilaus paikassa, johon ne talletat. Sinun on oltava selvillä siitä, mitä haluat synkronoida Apple-pilven kanssa ja mitä et halua.
Selvää on se jos aktivoit iCloudin Asiakirjat- ja Työpöytä-kansioilleKaikki, mitä laitat molempiin sijainteihin, näkyy samoissa kansioissa muissa Mac-tietokoneissa, joissa on sama käytössä, ja Tiedostot-kansiossa iOS-laitteissa, olipa kyseessä sitten iPad tai iPhone. Siksi, jos haluat, että tiettyjä tiedostoja ei synkronoida eli että ne ovat vain Macissasi, sinun on luotava PAIKALLINEN polku, LOCAL-kansio polulla, jota ei synkronoida.
Voit tehdä tämän vain siirtymällä Maciin, etsimällä itsesi työpöydältä ja siirtymällä sitten kohtaan päävalikko> Finder> Asetukset ja tarkista, että kiintolevy näkyy työpöydällä. Lisäksi voit siirtyä sivupalkin välilehdelle ja aktivoida prosessin aikana, että kaikki, mikä on synkronoitu iCloudin ja Musiikki, kuvat ja videot -kohteiden kanssa, näytetään niin, että Finder-ikkunoiden sivupalkki on rikkaampi ja voimme saada kyseiset sijainnit käyttöösi.
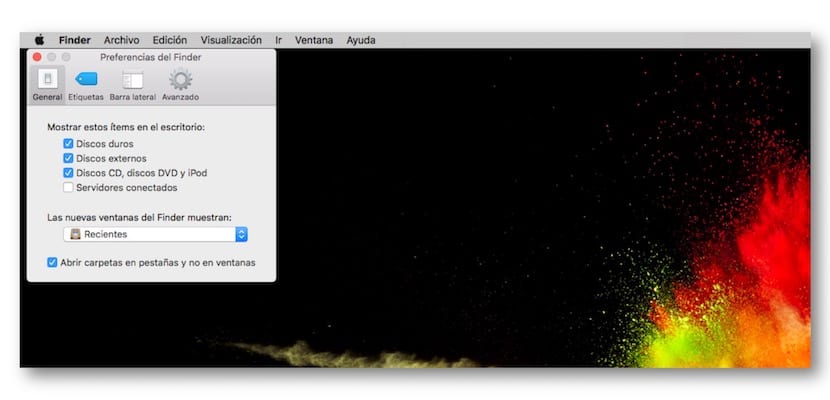
Luo nyt kansio, jota ei synkronoida kiintolevylle. Avaat kiintolevyn ja ensimmäisessä ikkunassa voit luoda kansion, jonka nimeämisen jälkeen sinun on vedettävä se sivupalkkiin lisätäksesi sen tai Dockiin, jos haluat käyttää sitä Dockissa. Kaikki siihen kansioon asettamasi ei synkronoi iCloudia.
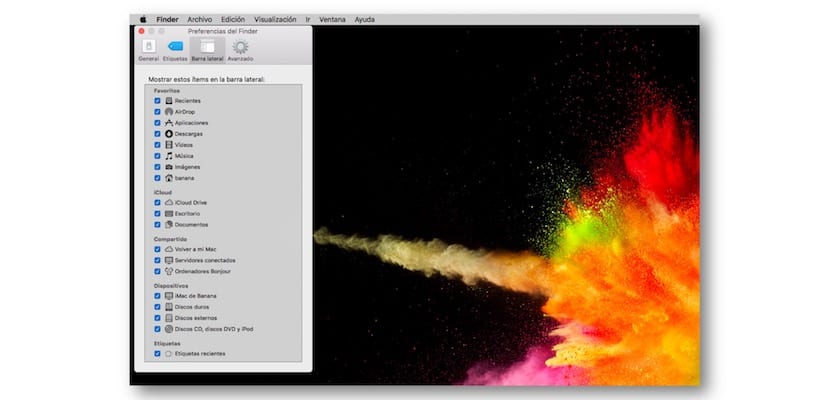
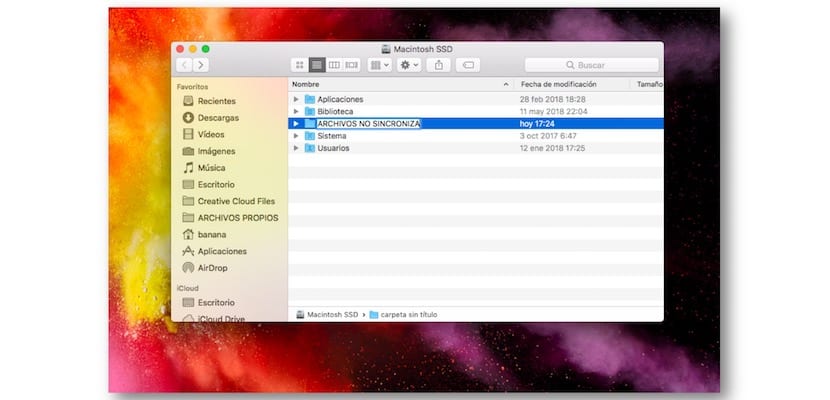

Lopuksi sinun on palattava Finder-valikkoon ja poistettava käytöstä kiintolevy, jotta se ei enää näy työpöydällä tiettyjen tiedostojen poistamiseen liittyvien ongelmien välttämiseksi.