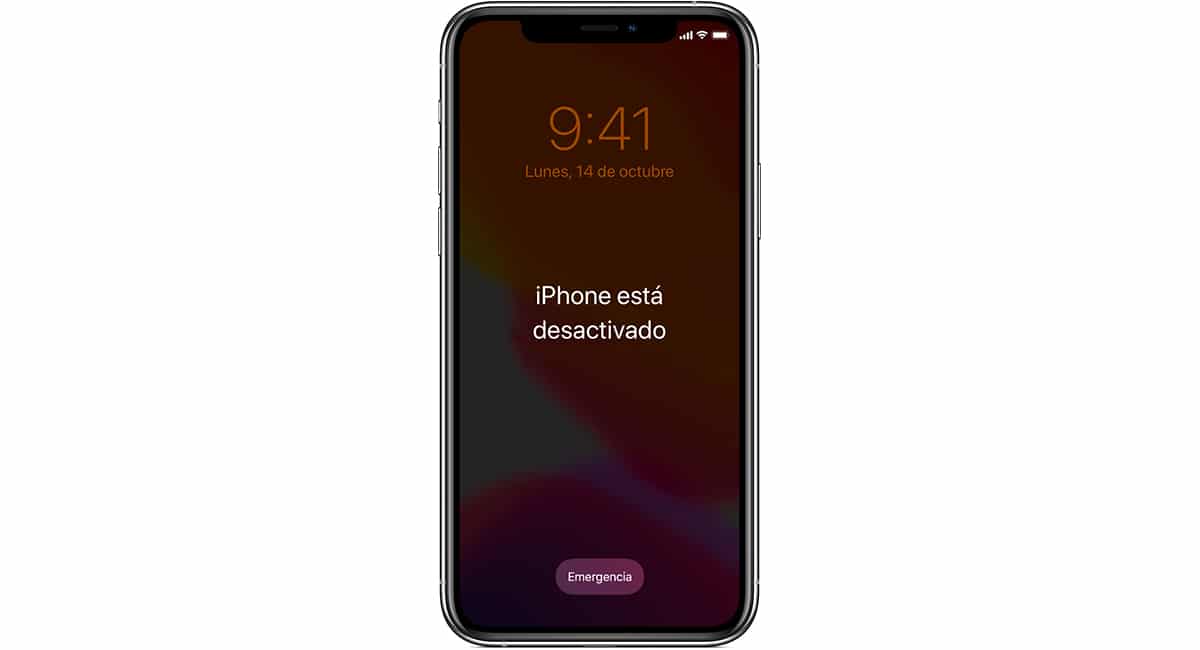
Touch ID:n ja myöhemmin Face ID:n käyttöönoton myötä käyttäjät voivat helposti avata päätelaitteidensa lukituksen ilman turvakoodia, välttäen tarvetta piiloutua, jotta kukaan ei näe heidän esittelevän sitä.
Se on kuitenkin kaksiteräinen miekka. Ja sanon tämän, koska jos unohdamme käyttää sitä niin vähän, voimme estää puhelimen kokonaan, jos kirjoitamme koodin väärin jopa 10 kertaa. Tällöin viesti tulee näkyviin Iphone on poissa käytöstä.
Miksi iPhone on poistettu käytöstä -viesti tulee näkyviin?
Turvatoimenpiteenä, kun syötämme laitteemme avauskoodin väärin 5 kertaa, tämä se lukitaan minuutiksi, antaa meille aikaa harkita uudelleen ja varmistaa, mikä laitteemme suojakoodi on.

Ensimmäisen minuutin jälkeen meillä on 2 yritystä lisää ennen kuin terminaali kaatuu uudelleen. Tällä kertaa meidän on odotettava 5 minuuttia.
Jos teemme virheen kahdeksannen kerran, päätelaite poistetaan käytöstä, mutta tällä kertaa 15 minuutin ajan. Yhdeksännen yrityksen epäonnistumisen jälkeen jäähdytysaikaa pidennetään 60 minuuttiin.
Kymmenes yritys on viimeinen, jonka Apple tarjoaa meille voidaksemme avata terminaalimme lukituksen estä se pysyvästi ja se näyttää meille viestin iPhone poistettu käytöstä.
Kuinka korjata käytöstä poistettu iPhone
Riippuen kuinka varovainen olet ollut, voimme löytää ongelman. Jos sinulla on tilaa iCloudissa, kaikki iPhonesi sisältö tallennetaan Applen pilveen.
Mutta jos ei, ja olet äskettäin tukenut meitä, meillä on ongelma. Ongelmana on, että ainoa ratkaisu tähän viestiin on palauttaa laitteemme tyhjästä, mikä tarkoittaa kaiken sen sisällä olevan sisällön menettämistä.
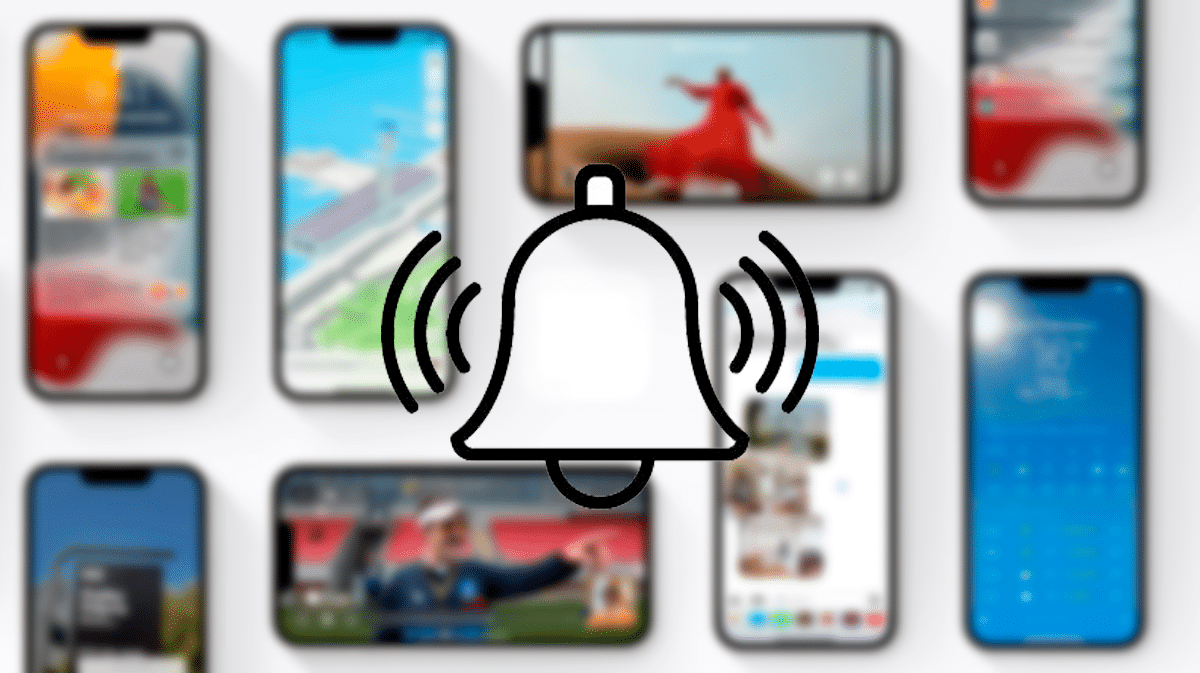
Applen tulisi ottaa käyttöön ominaisuus, joka mahdollistaisi iCloudin kautta vapauttaa päätteen pääsy ilman tarvetta poistaa kaikkea sisältöä joka on sisällä.
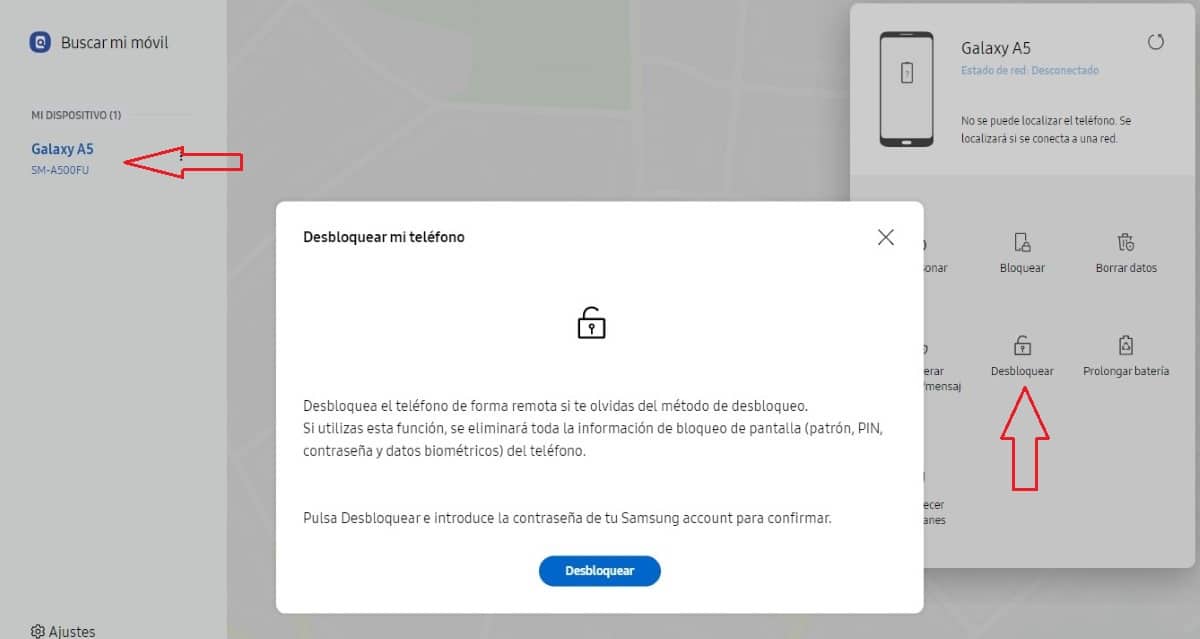
Korealainen yritys Samsung, mahdollistaa päätelaitteen lukituksen avaamisen, jos olemme unohtaneet lukituskoodin, kuvio tai laite ei tunnista sormenjälkeämme tai kasvojamme poistamatta sitä.
Tietenkin, kunhan olemme rekisteröineet päätelaitteen nimeemme Samsung-tilillä. Kun olemme avanneet sen, pyytää meitä luomaan toisen lukituskoodin, kuvion tai skannaa sormenjälkemme tai kasvomme uudelleen.

Toivottavasti Apple sisällytä tämä vaihtoehto lähitulevaisuudessa koska se välttää monet päänsäryt.
korjata iPuhelin pois päältä, meidän on suoritettava alla näytettävät vaiheet.
Sammuta laite
Tämän prosessin suorittamiseksi vaaditaan tietokone, johon on asennettu iTunes (voit ladata sen Microsoft Storesta) tai Mac joka versiostaan riippuen sisältää iTunesin sovelluksena tai sisäänrakennetun järjestelmän (alkaen macOS Catalinasta).
Ensimmäinen asia, joka meidän on tehtävä, on sammuta laite, prosessi, joka vaihtelee iPhonen mallin mukaan.
Sammuta iPhone 8, iPhone X tai uudempi ja iPhone SE 2. sukupolvi:
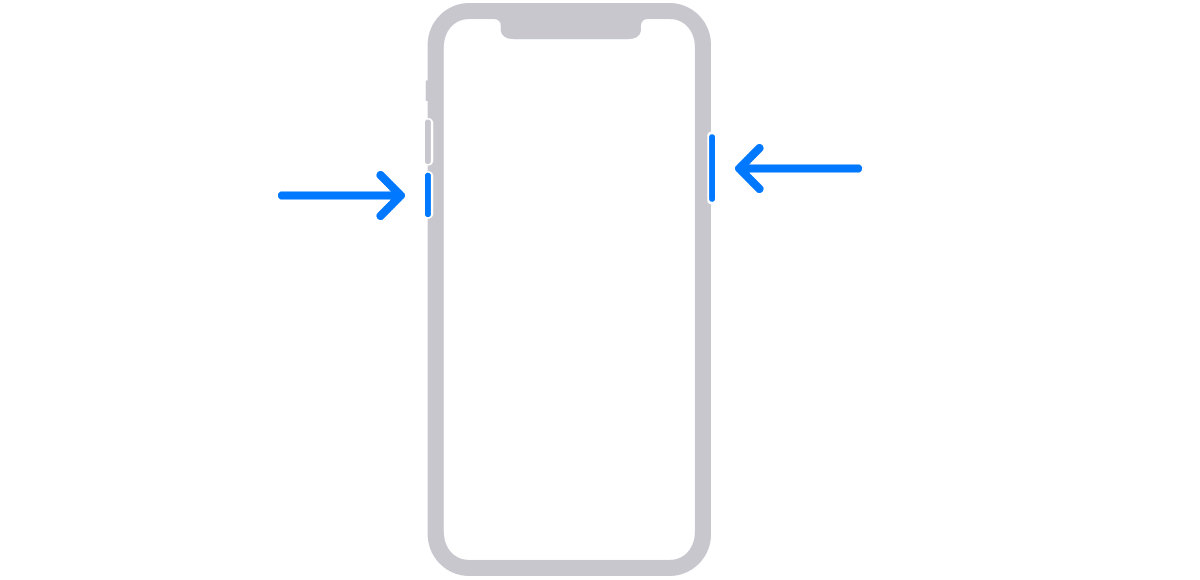
Painamme äänenvoimakkuuden vähennyspainike ja näytön sammutuspainike kunnes näytössä näkyy liukusäädin laitteen sammuttamiseksi.
Sammuta iPhone 7 / iPhone 7 Plus ja vanhemmat, iPhone SE 1. sukupolvi:
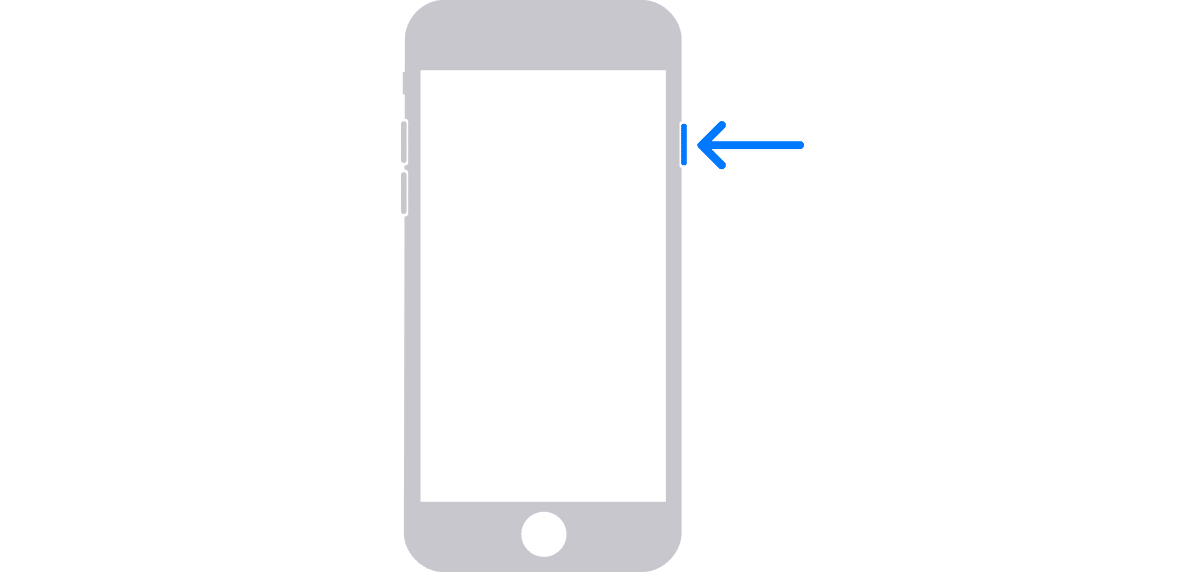
Paina virtapainiketta pitkään näyttöä, kunnes näkyviin tulee liukusäädin laitteen sammuttamiseksi.
Kun olemme sammuttaneet laitteen, meidän täytyy odota hetki varmistaaksesi, että se on kokonaan pois päältä.
Aktivoi palautustila
Aivan kuten ei ole yhtä tapaa sammuttaa iPhone, siirtyä palautustilaan tai aktivoida iPhonen palautustila, meillä on suorittaa eri toiminnot mallista riippuen.
Aktivoi palautustila iPhone 8, iPhone X tai uudempi ja iPhone SE 2. sukupolvi:

Kuinka aktivoida palautustila iPhone 7 ja iPhone 7 Plus
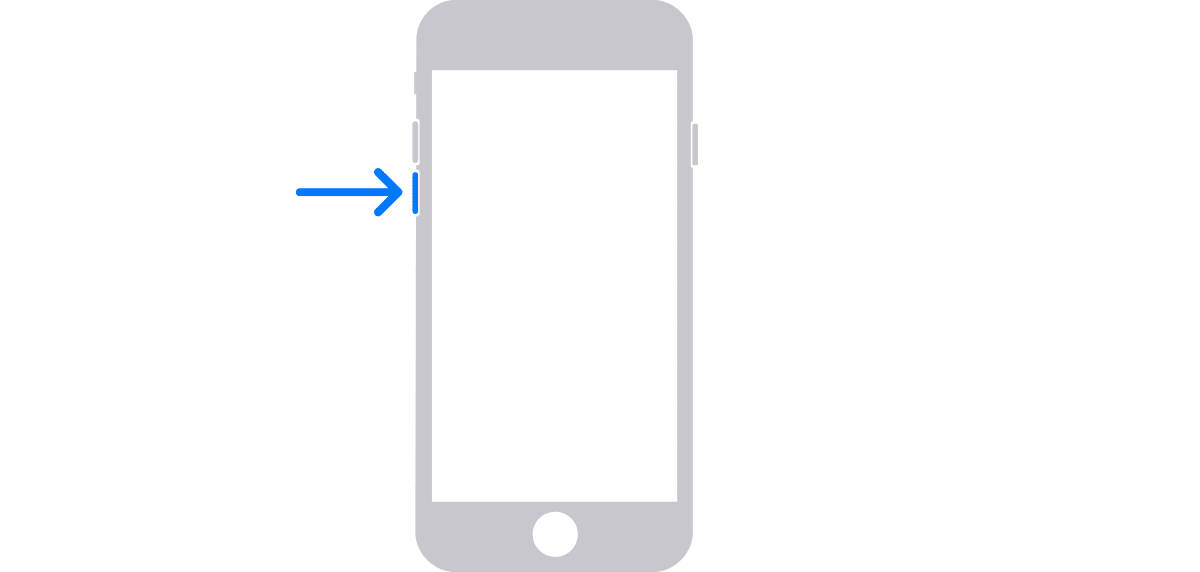
Aktivoi palautustila iPhone 6s:ssa ja aiemmissa, iPhone 1. sukupolven
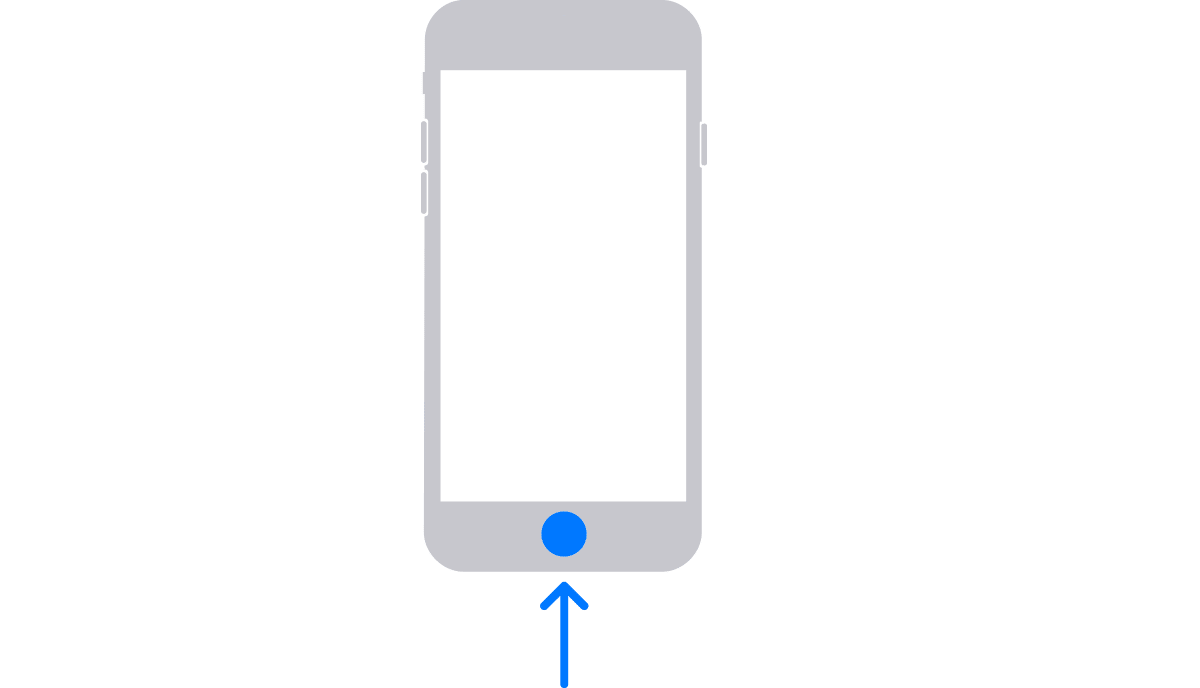
Kun olemme löytäneet painikkeen, jonka avulla voimme aktivoida iPhonemme palautustilan, meidän on tehtävä pidä sitä painettuna, kun yhdistämme iPhonen PC:hen tai Maciin.
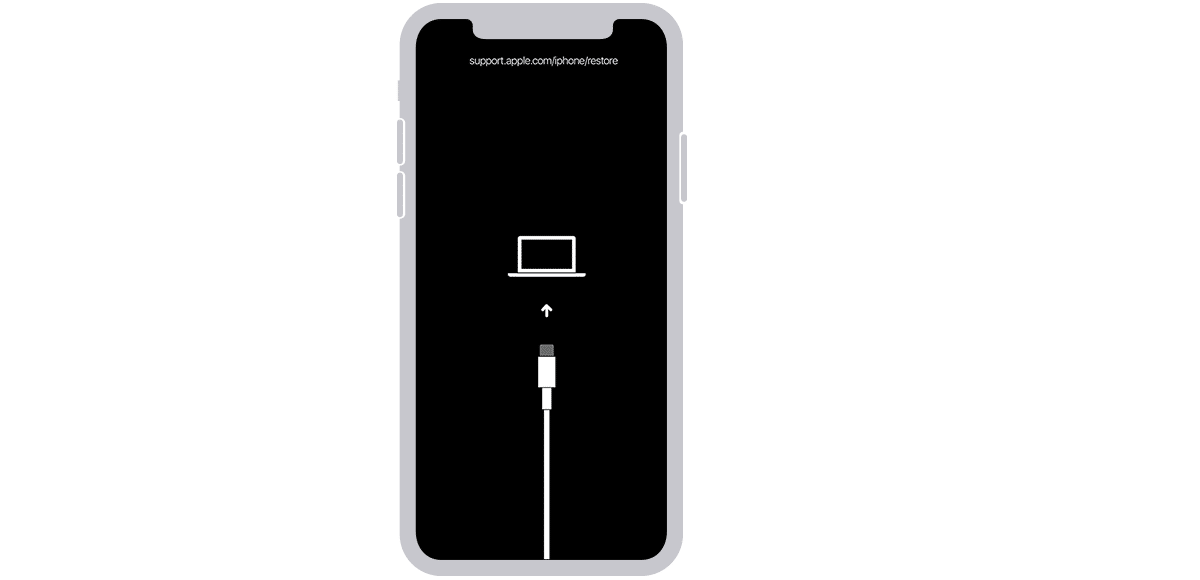
Kun yllä oleva kuva (tai vastaava) tulee näkyviin, lopetimme painikkeen painamisen. Nyt meidän on käytettävä tietokonetta.
Palauta iPhone
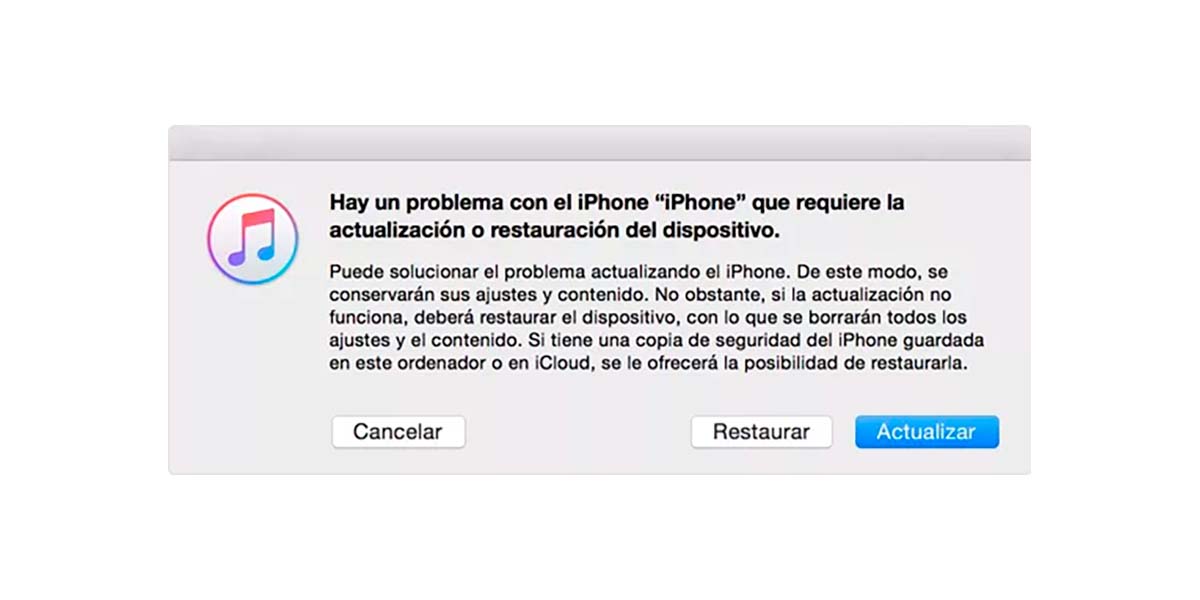
Windows PC – macOS Mojave ja aikaisemmat
Jos käytämme Windows PC:tä tai Macia MacOS Mojavella tai aikaisemmalla, jatkamme iTunesin avaamista.
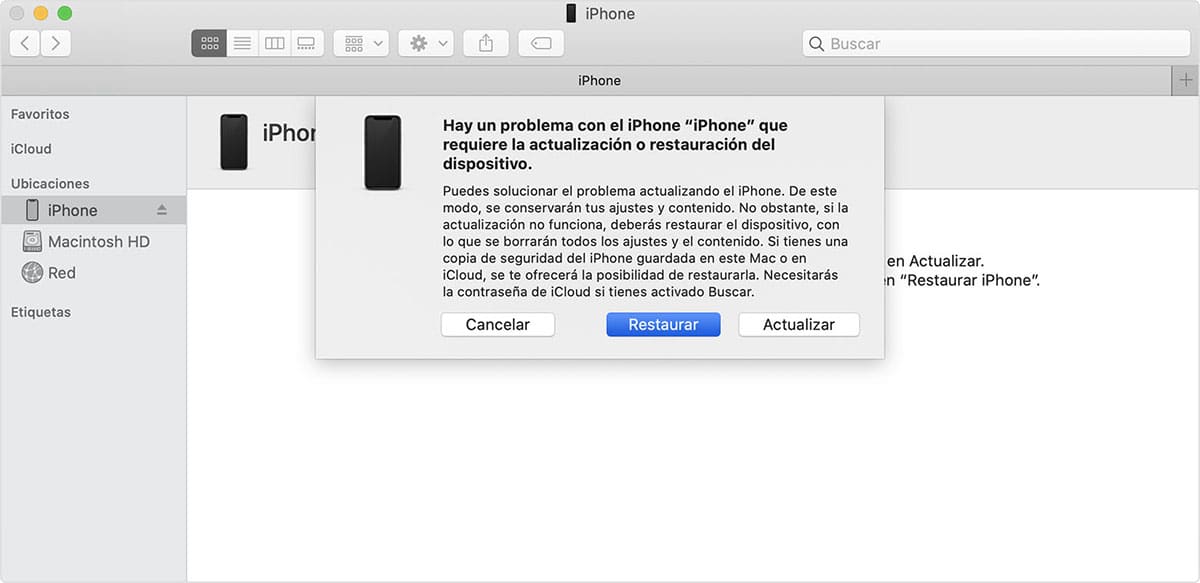
macOS Catalina ja uudemmat
Jos käytämme Macia macOS Catalina tai uudempi, meidän on löydettävä laite vasemmasta sarakkeesta ja valittava se.
Kun laite, iTunes tai Finder on tunnistanut laitteen (riippuen macOS-versiosta) se havaitsee, että se on palautustilassa ja se tarjoaa meille kaksi vaihtoehtoa:
- palauttaa. Napsauttamalla tätä vaihtoehtoa kaikki siihen tallennettu sisältö poistetaan. Jos meillä on varmuuskopio samassa tietokoneessa, voimme palauttaa sen, kun prosessi on valmis.
- Päivittää. Tämä vaihtoehto ei korjaa ongelmaa päätelaitteen ollessa lukittuna, mutta sitä käytetään, kun laitteella on vaikeuksia käynnistyä kunnolla.
Joitakin vinkkejä
Jos sinulla on vaikeuksia muistaa, mikä laitteesi lukituksen avauskoodi on, etkä halua ottaa riskiä, että menetät kaikkia laitteellesi tallennettuja tietoja, kun palautat sen, sinun tulee harkitse mahdollisuutta tehdä sopimus iCloudista.
Jos haluat säilyttää kopion kaikesta luomastasi sisällöstä (valokuvat, videot) tai kopioida laitteellesi, ihanteellinen ratkaisu on käyttää iCloudia. ICloudin kautta sinulla on aina kopio kaikesta laitteesi sisällöstä Applen pilvessä, sisältö, jonka voit palauttaa, kun pääset takaisin laitteeseesi.
Apple asettaa meidät saataville 3 maksullista tallennustilapakettiaIlmaiseksi tarjotun 5 Gt:n lisäksi:
- 50 Gt 0,99 eurolla kuukaudessa.
- 200 Gt 2,99 eurolla kuukaudessa.
- 2 TB hintaan 9,99 euroa kuukaudessa.
Jos sinulla on jo sopimus tallennustilaa pilvessä toinen alusta, voit hyödyntää ilmaista 5 Gt:a säilyttääksesi osoitekirjan, kalenterin, tehtävät, muistiinpanot ja paljon muuta iCloudissa.
Käyttämäsi pilvikäyttöympäristösovelluksen (OneDrive, Dropbox, Google Drive...) avulla voit määrittää sovelluksen niin, että lataa kaikki uusi sisältö, joka tulee Kuvat-sovellukseen.
Toinen vaihtoehto on käyttää iTunesia Windowsissa tai Macissa varmuuskopioi säännöllisesti jotta et menetä niin monta kuvaa ja videota kuin olet ottanut laitteellasi.
Tämä vaihtoehto on saatavilla myös tietokoneet, joita hallinnoi macOS Catalina tai uudempi.