
Se kesti hieman odotettua kauemmin, ja muut Applen käyttöjärjestelmät, kuten iOS 14, iPadOS 14, watchOS 7 ja tvOS 14, ovat jo olleet asennettavissa muutama päivä sitten. Tässä tapauksessa macOS 11 Big Sur jätettiin valmisteeseen Applen päätöksellä ja nyt se on kaikkien käyttäjien asennettavissa heidän Mac-tietokoneillaan.
Mac-käyttöjärjestelmän uusi versio ei vain muuta numeroa, vaan macOS 11 sisältää monia uusia ominaisuuksia, ja on tärkeää päivittää, jos pystyt, koska uusi versio parantaa huomattavasti macOS Catalinan versiota. Olipa niin, voi nyt asentaa uuden käyttöjärjestelmän niin Katsotaanpa, miten tämä uusi Big Sur asennetaan tyhjästä, ei varmuuskopioita tai mitään sellaista.
Tarkista, että Mac on yhteensopiva

Tässä tapauksessa macOS 11 Big Sur -versio jättää joitain laitteita, ja siksi se on ensinnäkin tärkeää Tarkista, että tiimimme hyväksyy tämän käyttöjärjestelmän viimeisimmän version. Voit tarkistaa sen alla olevasta luettelosta ja kun olemme varmistaneet, että Mac on täysin yhteensopiva käyttöjärjestelmän uuden version kanssa, on vain töihin.
- MacBook 2015 ja uudemmat
- MacBook Air 2013 ja uudemmat
- MacBook Pro 2013 ja uudemmat
- Mac min 2014 ja uudemmat
- 2014 ja uudemmat iMac
- IMac Pro vuodesta 2017 nykyiseen malliin
- Mac Pro kaikissa versioissaan vuodesta 2013 lähtien
Toinen tässä versiossa huomioon otettava yksityiskohta on se, että sovellusteeman päivittäminen 64-bittiseksi On tärkeää tarkistaa, ovatko käyttämämme sovellukset ja muut työkalut yhteensopivia uuden macOS: n kanssa. Tämä kohta on avain uuden MacOS: n päivittämiseen ja asentamiseen alusta alkaen ja siinä tapauksessa, että kaikki on kunnossa, voimme seurata ohjeita.
Varmuuskopio Time Machineen

Se on aina tärkeää, ja vaikka meidän ei tarvitse palauttaa mitään myöhemmin, jotta voimme tehdä asennuksen tyhjästä, on tärkeää tehdä kopio dokumenteistamme, valokuvistamme, tiedostoistamme ja muista. Pidä järjestelmästä varmuuskopio Se voi olla meille erittäin hyödyllinen ongelmien sattuessa, joten älä unohda ja tee varmuuskopio vain siinä tapauksessa, että tarvitset sitä.
Luo oma macOS 11 Big Sur -asennusohjelma (suositus)

Puhdas järjestelmän asennus se on todella helppo suorittaa, mutta emme voi ohittaa mitään vaihetta. Kaksi tapaa voidaan käyttää asennuksen suorittamiseen tyhjästä Mac-tietokoneellamme, yksi niistä on poistamalla kaikki suoraan Terminalin tai Internet-yhteyden kautta.
Yhdessä tapauksessa tarvitsemme vähintään 8 Gt: n ulkoinen USB- tai SD-kortti parempi, jos se on 12 Gt, ja toisessa on parasta olla hyvä kuituyhteys, jotta lataus on mahdollisimman nopeaa. Tämä riippuu myös Applen palvelimista ja ihmisistä, jotka lataavat samanaikaisesti macOS 11 Big Surin uuden version, joten ole kärsivällinen.
Henkilökohtaisesti suosittelemme USB: n käyttöä, koska tällä tavalla meillä on asennusohjelma siltä varalta, että haluamme "käyttää sitä muilla tuetuilla tietokoneilla". Jos mahdollista, yritä välttää mainostavaa USB: tä tai vastaavaa, koska ne voivat aiheuttaa ongelmia asennettaessa, vaikka ne myös toimivat, on aina parempi olla hyvä USB tai USB-C-levy näissä tapauksissa.
Ennen käynnistämistä asennukseen Suosittelemme, että luet vaiheet hyvin Jos et ole koskaan tehnyt sitä ennen ja lukenut sen muutaman kerran, aloita tekemällä niitä. On tärkeää olla selvillä siitä, mitä aiomme tehdä, joten aloitetaan:
- Ensin on ladattava macOS 11 Big Sur, jotta voimme käyttää sitä Mac App Storesta Macissa, joka sallii sen asennuksen. Ladattuamme emme asenna sitä, jätämme sen ladattavaksi ja sulje asennusohjelma
- Avaamatta ladattua tiedostoa yhdistämme USB tai ulkoinen asema ja nimemme sen uudelleen nimellä BIGSUR
- Nyt kirjoitamme tai kopioimme tämän terminaaliin: sudo / Applications / Install \ macOS \ Big \ Sur.app/Contents/Resources/createinstallmedia –volume / Volumes / BIGSUR –nointeraction
- Muista, että BIGSUR on aiemmin liitetyn ulkoisen aseman nimi ja On erittäin tärkeää muokata komentosarjoja, kun kopiointi Terminalissa on kaksi erillistä komentosarjaa. Voit käyttää mitä tahansa nimeä
- Se kysyy salasanamme ja poistaa ulkoisen aseman sisällön, napsautamme "enter" ja käynnistysohjelman luominen alkaa, mikä voi viedä aikaa.
Juuri nyt meidän on tehtävä kärsivällisyyttä. Kun kaikki loppuu ja käynnistämättä laitteita uudelleen irrottamatta USB: tä Mac-portistamme ja kun «chan» kuuluu, painetaan (Alt) «option» -näppäintä valitaksesi ulkoinen muisti. Etsimme macOS Big Sur -asennusohjelmaa ja asennamme napsauttamalla sitä.
Los laitteet, joilla on T2-siru, saattavat vaatia cmd + R-yhdistelmän käynnistääksesi ulkoisen aseman. Tässä tapauksessa meidän on sallittava aloitus, kun sitä on painettu, ja siinä kaikki.
Nyt meidän on vain odotettava, että se suorittaa asennusprosessin automaattisesti Mac-tietokoneellamme, seuraa ohjeita ja nauti uudesta macOS Catalinasta. On tärkeää olla kärsivällinen eikä olla kiire suorittamaan tällaista asennusta tyhjästä, prosessi voi kestää useita minuutteja joten rauhoittua asennuksen aikana eivät halua juosta.
Lataa ja asenna suoraan Internetistä
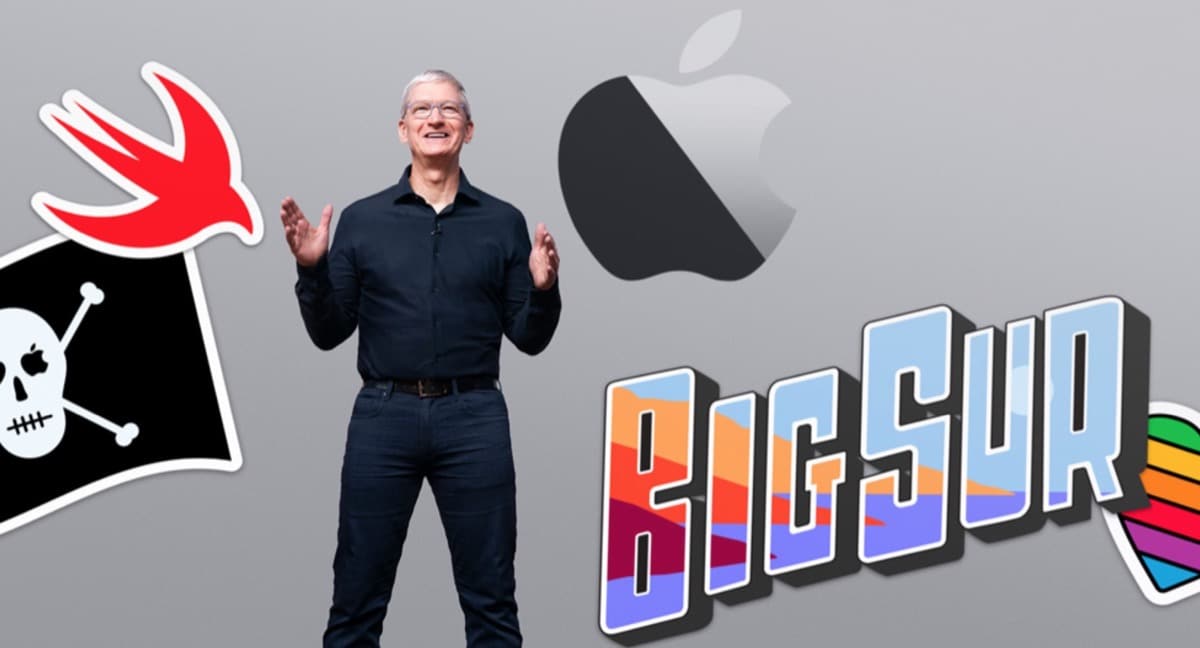
Tämä vaihtoehto on jonkin verran yksinkertaisempi, koska tarvitsemme vain verkkoyhteyden uuden version asentamiseen, se ei ole suosittelemamme versio, mutta se voi myös olla hyödyllinen. Tämä menetelmä koostuu koko MacOS-levyn tyhjentämisestä ja palautustilan pakottamisesta. Tätä varten meidän on sammutettava Mac ja joudutaan käynnistämään se uudelleen paina Optio (Alt) + komento (CMD) + R-näppäimiä
Kun koko levy on poistettu, meidän on napsautettava Utilities ja siinä voimme osui macOS-palautustilaan Internetin kautta. Tällä tavalla tiimi tekee lataamalla ja asentamalla macOS 11 Big Surin nopeasti ja ilman USB: n luomista Terminalin avulla.
On mahdollista, että tällä vaihtoehdolla näet asennettavan edellisen version ja näissä tapauksissa on parasta käyttää yllä selitettyä asennusohjelmaa. Sitä ei yleensä tapahdu, mutta on tapauksia, joten tässä mielessä voi olla hyödyllistä asentaa suoraan USB: ltä, kuten aiemmin osoitimme.
Kun tämä prosessi on valmis, on suositeltavaa, että kaikki toimii hyvin, käynnistää tietokone uudelleen. Joka tapauksessa on tärkeää olla selvää, että se vie aikaa ja se ei ole muutaman minuutin päivitys niin rauhoittua ole kärsivällinen ja odota prosessin päättymistä.
Toisaalta on tärkeää muistaa, että asennusta MacBookiin suositellaan kytke laite laturiin Ongelmien välttämiseksi järjestelmä itse ilmoittaa päivitysvaiheessa, mutta jos suoritamme asennuksen tyhjästä, vaikka järjestelmä ei niin sano, on parasta liittää se verkkoon ongelmien välttämiseksi.
Paras järjestelmä meille on ulkoisen asennusohjelman luoma järjestelmä, koska tällä tavalla meillä on fyysinen vaihtoehto, jos joudumme asentamaan tämän järjestelmän muihin tietokoneisiin, joissa on ongelmia.
Hei siellä; Kun avaan Safarin, kuvakkeiden koko muuttuu vähintään kolme kertaa, kunnes ne on lopullisesti korjattu, minulla on MacBook Air 2019, onko tämä luonnollista vai puuttuuko jokin viritys?
Kiitos.
Hyvää päivää:
käynnistettävän USB: n tekemisen aikana se kertoo minulle, että APFS ei ole käynnistysmuoto. Mutta se ei anna minun muotoilla erilaista. Vain APFS; APFS (salattu); APFS (muutos / miinus); APFS ylempi / alempi (salattu) ja nyt