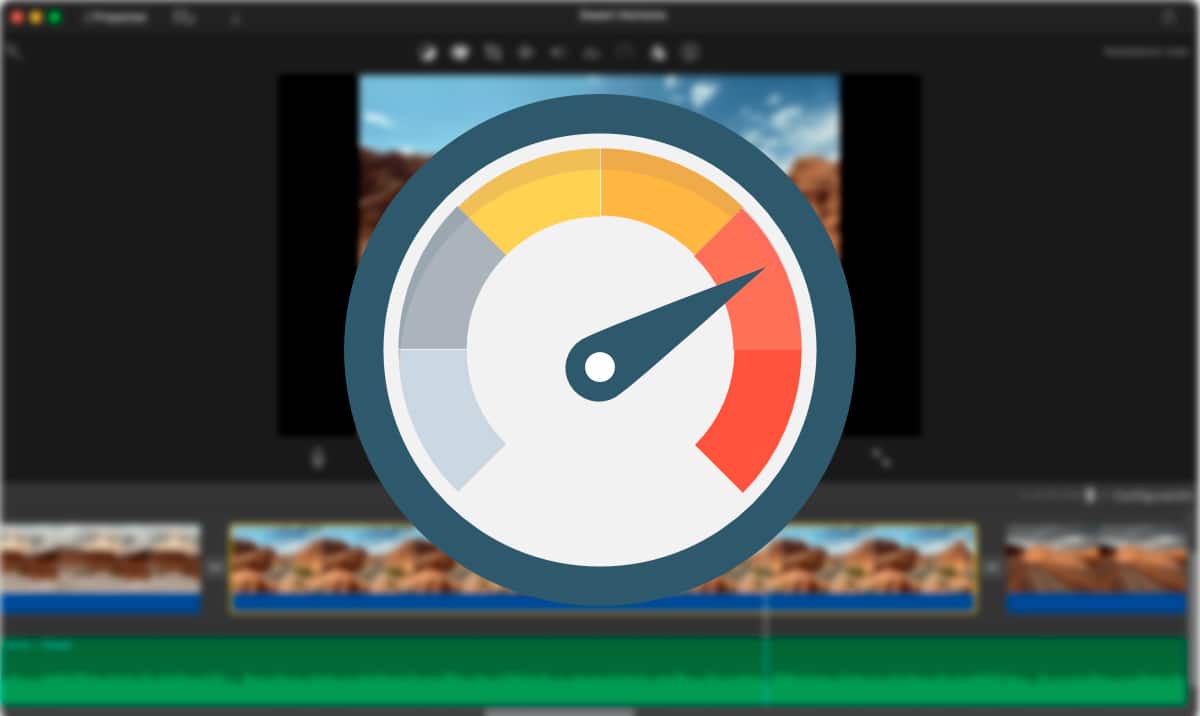
Perhevideot ovat sietämättömiä, paitsi silloin, kun ne ovat omia. Kukaan ei halua käydä ystävän luona, jotta he näkevät kaiken viime lomallasi ottamasi kuvat ja videot. Kun nämä videot ovat meidän, jos haluamme tehdä yhteenvetovideon, meidän on katsottava tunteja (riippuen tallennettujen videoiden määrästä) löytääksemme jaettavan sisällön.
Jotta tämä tehtävä olisi paljon helpompaa ja ennen kaikkea nopeampaa, parasta, mitä voimme tehdä, on laittaa videot nopeaan kameraan, jotta voimme helposti löytää tarkan hetken, jonka haluamme lisätä kokoelmaamme. Jos haluat tietää kuinka laittaa video nopeasti liikkeelle Macissa, Kutsun sinut jatkamaan lukemista.
Näkökohta, joka meidän on otettava huomioon, kun laitamme videoita nopeaan liikenteeseen on tarkoitus. Eli jos haluamme nopeuttaa videota vain löytääksemme sen hetken, jonka haluamme sisällyttää, tai jos päinvastoin, haluamme nopeuttaa videota ja tallentaa sen näin, eli kiihdytettynä.
Nopeat videot voivat tuottaa useaan otteeseen koomiset hetket joilla ei normaalinopeudella ole merkitystä eikä armoa, joten jos et olisi harkinnut tätä vaihtoehtoa, sinun tulee ottaa se huomioon.
iMovie
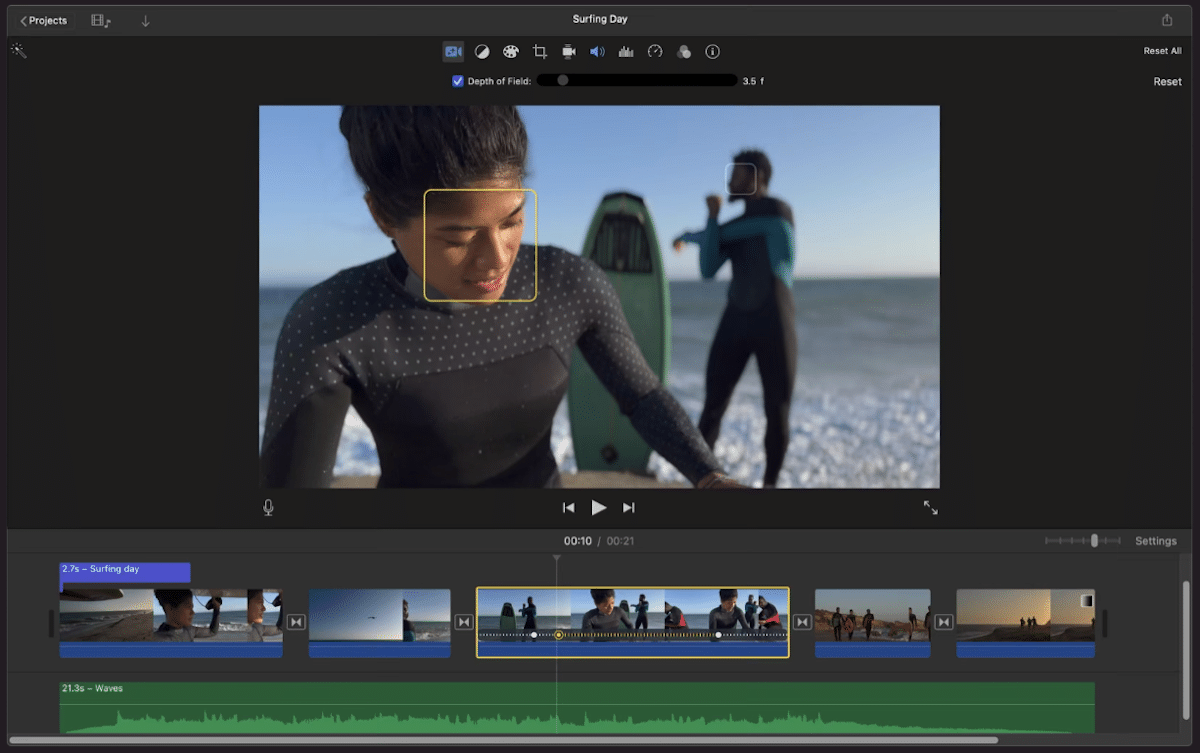
Jälleen kerran meidän on puhuttava iMoviesta, Applen ilmaisesta videoeditorista, jos meidän on työskenneltävä videoiden kanssa. iMovien avulla emme voi vain nopeuttaa videoiden toistoa, vaan myös voimme tallentaa nopeutetut videot pelata millä tahansa pelaajalla.
iMovie antaa meille mahdollisuuden muuttaa videoiden nopeutta, joita kutsutaan klipeiksi sovelluksessa, itsenäisesti. Toisin sanoen toistonopeutta ei tarvitse muuttaa jokaisesta videosta riippumatta, viedä sitä ja lisätä tekemäämme yhteenvetovideoon.
Jos haluamme muokata leikkeen toistonopeutta iMoviessa, ensimmäinen asia on valitse kyseinen leike.
Seuraavaksi näkyviin tulee asetusvalikko, valikko, jonka avulla voimme muokata videota. Tuossa valikossa meidän täytyy napsauta kuvaketta, joka näyttää nopeusmittarin ja näyttää nimen Nopeus.
Sitten uusi valikko tulee näkyviin. Tuossa valikossa, vaihtoehdossa Nopeus, meidän on leikittävä eri asetuksilla, kunnes löydämme oikean nopeuden, jota etsimme.
Kaikki tekemämme muutokset ne ovat palautuvia, vaikka tallennamme projektin, jotta voimme kokeilla kaikkia meitä kiinnostavia vaihtoehtoja, jotta voimme nopeuttaa tai hidastaa videon toistoa.
Kun toistat videota nopeammin, valitusta nopeudesta riippuen, ääntä ei ehkä ymmärretä. Näissä tapauksissa parasta, mitä voimme tehdä, on poista ääni videosta. Voimme myös tehdä tämän prosessin iMovien kanssa ilman, että meidän tarvitsee turvautua kolmannen osapuolen sovelluksiin.
Kuten edellä mainitsin, nämä muutokset vaikuttavat vain valittuun leikkeeseen ei koko projektia.
Tämä sovellus myös eSe on saatavana sekä iPhonelle että iPadille, samalla toiminnolla, joten jos tallennat iPhonella, voit nopeuttaa videoita suoraan matkapuhelimellasi ilman, että sinun tarvitsee siirtää niitä Maciin.
VLC
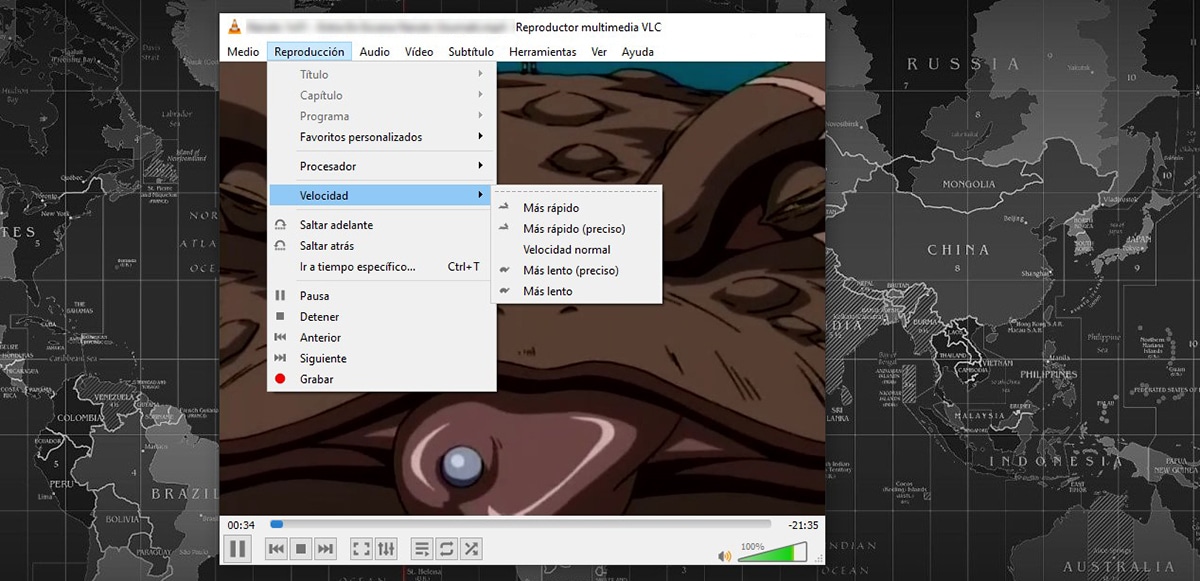
Puhumme jälleen VLC:stä, kuten aina sanon, markkinoiden paras videosoitin jokaiselle markkinoilla oleville mobiili- ja työpöytäalustoille, ei vain siksi, että se on yhteensopiva jokaisen muodon kanssa, vaan myös siksi, että se on täysin ilmainen ja avoimen lähdekoodin.
VLC on kaikki yhdessä. Sen lisäksi, että voimme toistaa mitä tahansa video- tai musiikkitiedostoa, se sisältää myös lisätoimintoja, kuten mahdollisuuden poistaa ääntä videosta, lataa YouTube-videoita...
Mitä tulee toistovaihtoehtoihin, VLC antaa meille mahdollisuuden nopeuttaa videon toistoa, vaikka emme voi viedä tulosta tiedostoon niin kuin voisimme tehdä iMovien kanssa, joten tämä sovellus on ihanteellinen löytää videoleikkeistä, jotka olemme tallentaneet ja jotka haluamme sisällyttää yhteenvetovideoon.
että nopeuttaa videon toistoa VLC:n kautta, meidän on suoritettava vaiheet, jotka näytän sinulle alla:
- Kun olemme avannut videon sovelluksella tai sovelluksesta, siirrymme valikkoon kopiointi löytyy sovelluksen yläosasta.
- Tästä valikosta etsimme vaihtoehtoa Nopeus ja valitse Nopeampi tai Nopeampi (tarkka). Tämän viimeisen vaihtoehdon avulla voimme säätää toistonopeutta nopeammaksi tai hitaammaksi.
Sinä pystyt lataa VLC täysin ilmainen macOS:lle kautta tämä linkki
Söpö leikkaus
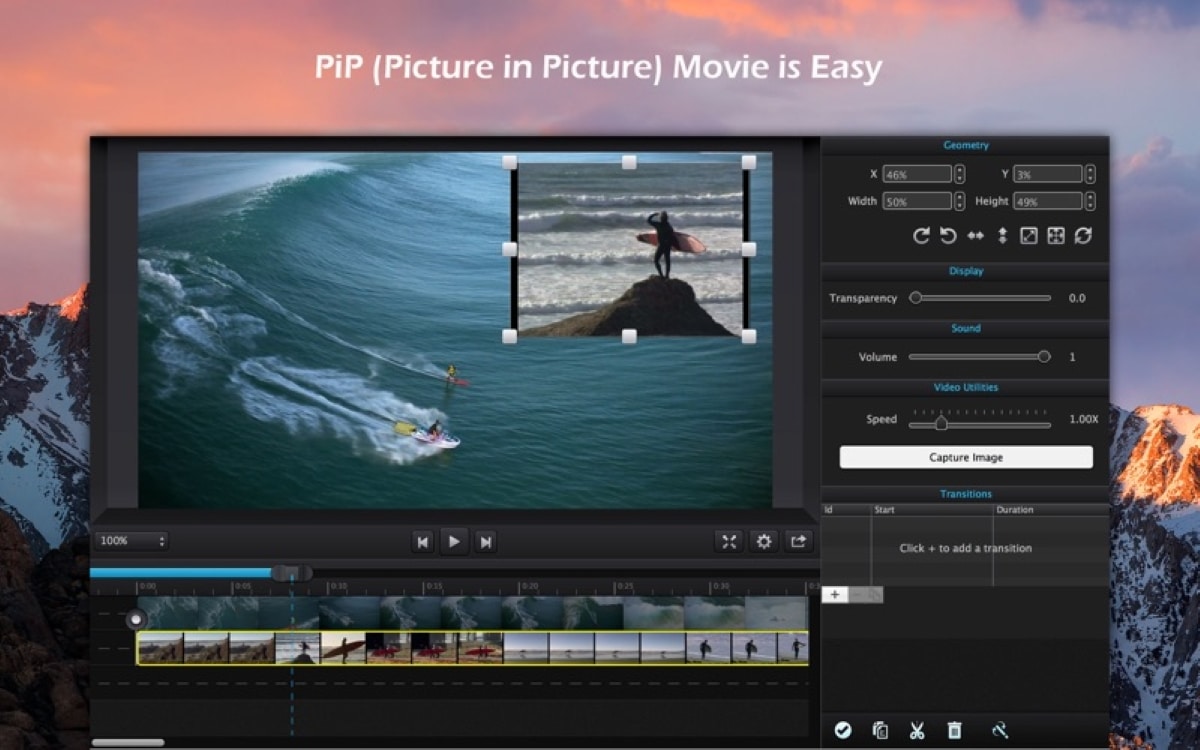
Toinen videoeditori, josta olemme myös puhuneet Soy de Mac aiemmin, jota voimme käyttää videoiden muokkaamiseen jos Macimme ei ole yhteensopiva iMovien kanssa, se on Cute Cut, se on Cute Cut. Tämän sovelluksen ilmaisessa versiossa voimme muokata videoiden toistonopeutta.
iMovie vaatii macOS 11.5.1:n voidakseen nauttia kaikista sen tarjoamista toiminnoista, mutta voimme kuitenkin lataa vanhemmat versiot tietokoneissa, joita hallitsevat aikaisemmat versiot, mutta rajoitetulla rajoituksella.
Jos tiimisi on esimerkiksi muutaman vuoden vanha, yli vuosikymmenen, on todennäköistä iMovie ei voi ladata ei missään versioissaan.
Cute Cut, toimii OSX 10.9:stä alkaen, kuten kuvauksesta näemme, versio, joka lanseerattiin markkinoille yli 20 vuotta sitten.
että muokata videon toistonopeutta Cute Cut -sovelluksella, meidän on suoritettava vaiheet, jotka näytän sinulle alla:
- Jos haluat nopeuttaa tai hidastaa videon toistoa Cute Cut -sovelluksella, meidän on, kuten iMovien tapauksessa, valitse videoraita jota haluamme kiihdyttää.
- Seuraavaksi suuntaamme kohti sovelluksen oikeassa yläkulmassa, jossa näkyvät kaikki säädöt, joita voimme tehdä valitulla klipsillä.
- Hae tässä osiossa valitsin, joka näkyy sanan Nopeus vieressä ja siirrä sitä oikealle lisätäksesi toistonopeutta.
Kuten iMovien kanssa, Cute Cut -sovelluksella voimme muokata kunkin videon tai leikkeen toistonopeutta riippumattomalla tavalla, vaikuttamatta koko videoon.
Ilmaisessa versiossa havaitsemamme rajoitus on, että voimme vain muokata videoita, joiden pituus on enintään 60 sekuntia ja että vesileima on mukana.