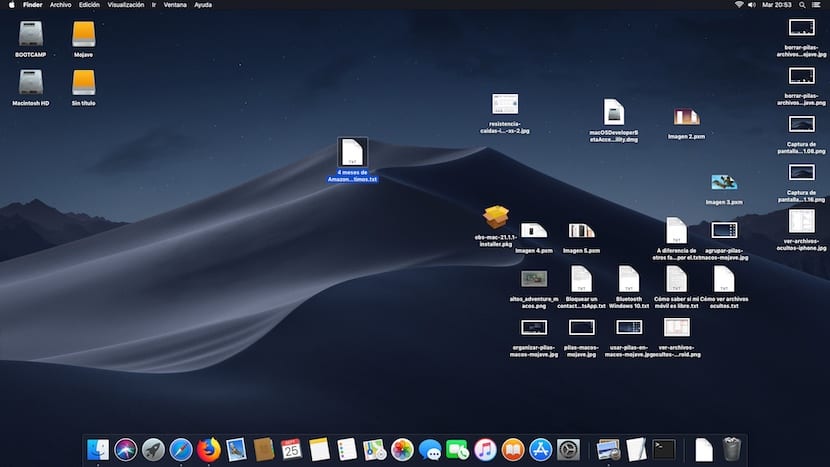
Viime maanantaista lähtien uusi MacOS-versio Mac-tietokoneille, joka on ollut markkinoilla vuodesta 2012, on nyt saatavilla nimellä Mojave. Sisään Soy de Mac, olemme tehneet erilaisia opetusohjelmia näytettäväksi mitkä ovat päätoiminnot mitä tämä uusi versio tarjoaa meille ja miten ne toimivat.
Epäilemättä yksi niistä, joka herätti eniten huomiota WWDC 2018: n aikana, jossa macOS Mojave esiteltiin, on tumma tila, tumma tila, joka on erittäin helppo aktivoida, kuten näytämme sinulle tässä artikkelissa. Toinen uutuus, varsinkin kaikkein epäjärjestyksessä funktiopinoissa tiedostoja tai pinoa englanniksi.
Tämä toiminto huolehtii automaattisesti pinota kaikki tiedostot työpöydälle tiedostotyypistä riippuen. Tällä tavoin aktivoimalla tämän toiminnon, joka on poistettu käytöstä, voimme puhdistaa työpöydämme nopeasti ryhmittelemällä kaikki tiedostot kasoiksi.
Al napsauta kutakin tiedostopinoa, kaikki pinotut näytetään, jotta voimme olla vuorovaikutuksessa heidän kanssaan ikään kuin niitä ei olisi ryhmitelty. Jos haluat aktivoida tämän toiminnon, näytämme sinulle, kuinka se tehdään.
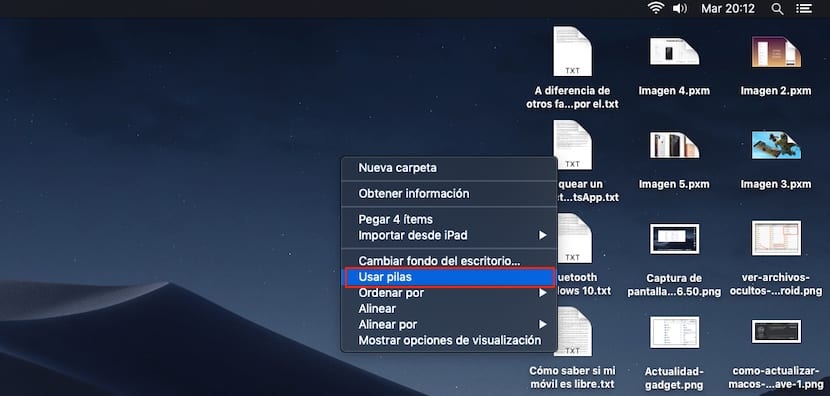
Jos työpöydällä on jo huomattava määrä tiedostoja, meidän on vain siirryttävä työpöydän tyhjään tilaan, painettava hiiren oikeaa painiketta tai napsautettava kahdella sormella, jos käytämme ohjauslevyä ja painamme vaihtoehtoa Käytä paristoja.

Tuolloin näemme miten kaikki tiedostot ryhmitellään kasoiksi, tiedostotyypistä riippuen. Minun tapauksessani, kuten yllä olevasta kuvasta näet, macOS on ryhmitellyt tiedostot asiakirjoiksi, kuviksi, kuvakaappauksiksi ja muiksi. Pinot luodaan pystysuunnassa, emmekä voi siirtää niitä työpöydän ympäri, toiminto, jonka Apple voisi lisätä tulevissa päivityksissä.
Jos haluamme kaikki tiedostot palata alkuperäiseen asentoonsaMeidän on vain tehtävä päinvastainen prosessi ja poistettava valinta Käytä paristoja -vaihtoehdosta. Tuolloin kaikki tiedostot palaavat alkuperäiseen asentoonsa
Kuinka pinoa ryhmitellä
Kuten olen kommentoinut edellä, yksi toiminnoista, jotka macOS: n tulisi sisällyttää tuleviin päivityksiin, on mahdollisuus pystyä siirrä luomamme paristot pöydän ympärille, koska ne sijaitsevat vain näytön oikeassa reunassa pystysuorassa asennossa, mikä ei ehkä ole sopivin monille käyttäjille, ja he haluavat sijoittaa ne näytön yläosaan vaakasuoraan.
Vaikka on totta, että vaihtoehto paristot ei ole lisäasetuksia, macOS tarjoaa meille joukon asetuksia, jotta voimme lajitella niissä näkyvän sisällön. Kun paristot ovat aktivoituneet macOS: ssa, painamme uudelleen hiiren oikealla painikkeella tai kahdella sormella, jos käytämme raitaa päästäksesi valikkoon, jossa aktivoimme sen uudelleen.
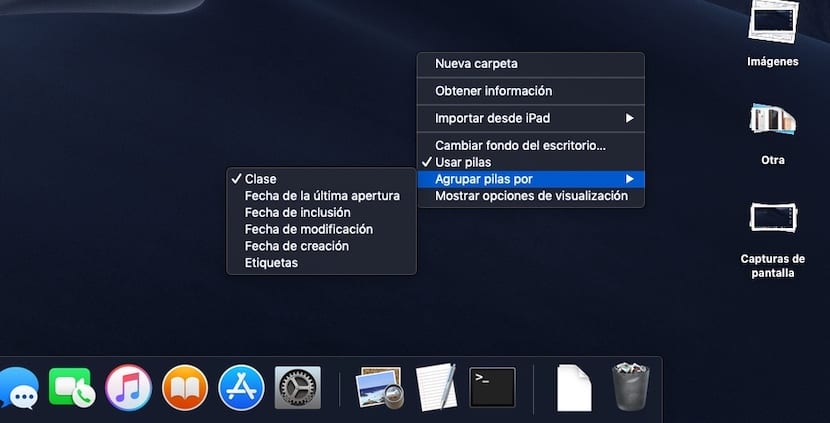
Aivan alaosassa näkyy uusi vaihtoehto nimeltä Group Stacks By. Vaihtoehdot, jotka macOS tarjoaa meille järjestää pinoja kanssa:
- clase
- Viimeinen avaamispäivä
- Sisällyttämispäivä
- Muutospäivä
- Luontipäivämäärä
- Tunnisteet
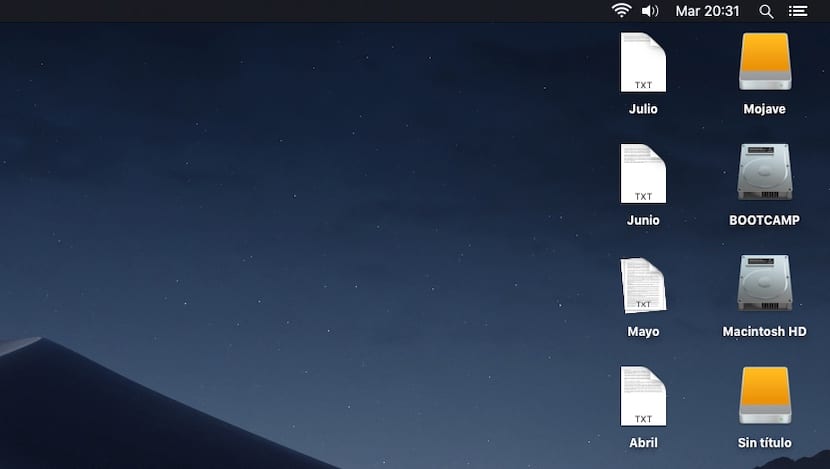
Kun napsautat esimerkiksi Viimeinen avauspäivä, macOS näyttää pinot järjestyksessä sen kuukauden tai päivän mukaan, jolloin ne avattiin viimeksi. Tällä tavalla on paljon helpompaa käyttää uusimpia asiakirjoja, jotka olemme luoneet ja isännöineet macOS-työpöydällä.
Jos käytämme paristojen etikettejä näytetään tarrojen mukaan jolla olemme luokitelleet tiedostot, jotta pääsemme tiedostoihin nopeammin luokituksemme tai merkintöjen mukaan.
Tiedostopinojen poistaminen
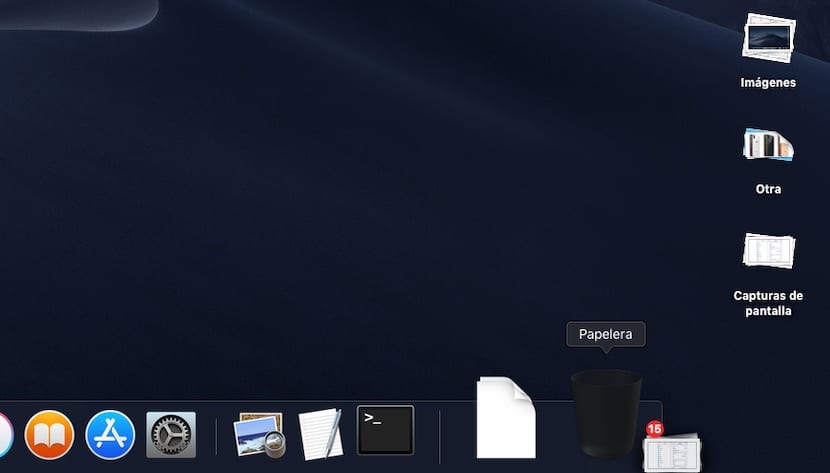
Koska Apple tarjoaa meille mahdollisuuden ryhmittää yhteen myös erilaiset tiedostot, jotka olemme löytäneet työpöydällemme avulla voimme poistaa ne yhdessä, vaihtoehto, jota arvostetaan, varsinkin jos olemme lopulta päättäneet tehdä tilauksen pöydällemme.
Jos haluat poistaa macOS: n luomat pinot tätä toimintoa aktivoidessamme, meidän on vain tehtävä siirrä tiedostopino roskakoriin. Kun yrität palauttaa tiedostoja roskakorista, niitä ei mahdollisesti ryhmitetä, joten meidän on mentävä yksi kerrallaan tarkistamalla, mitkä haluamme palauttaa, tai palauttaa ne kaikki työpöydälle ja tarkistaa paristot on luonut tämän vaihtoehdon, jos se on edelleen aktivoitu tietokoneellamme.
Oma Mac ei ole yhteensopiva macOS Mojaven kanssa, mutta haluan käyttää tiedostopinoja
Kuten mainitsin tämän artikkelin alussa, Apple on jättänyt tämän päivityksen ulkopuolelle kaikki ennen vuotta 2011 (mukaan lukien) kuuluvat laitteet, ovat ainoat yhteensopivat mallit, jotka yritys lanseerasi vuodesta 2012. Jos haluat nauttia tästä toiminnosta, mutta sinulla on Mac, jota ei pidetä yhteensopimattomien laitteiden joukossa, kollegani Jordi julkaisi muutama päivä sitten artikkelin, jossa näytämme kuinka voimme asentaa sen hyödyntää uusia ominaisuuksia.
Jos sinulla ei ole aikaa tai halua vaikeuttaa elämääsi hieman voidaksesi hyödyntää uusia toimintoja, joita macOS Mojave tarjoaa meille, sinulla on oltava vähän kärsivällisyyttä, koska varmasti jotkut kehittäjät käynnistävät sovelluksen, jonka avulla voit käyttää tätä toimintoa ja se todennäköisesti lisää uusia mukautusominaisuuksia, joita ei ole saatavana luontaisesti.
Kuinka päivittää macOS Mojave alusta alkaen
Kyllä, silti et ole päättänyt asentaa uusinta macOS-versiota saatavana yhteensopivaan Maciin, kollegani Jordi on jälleen luonut erinomaisen opetusohjelman, jossa näytämme sinulle kaikki vaiheet, joita voit seurata suorita macOS Mojaven täysin puhdas asennus.
ICloudin ansiosta on helppo tehdä varmuuskopio kaikista tiedostoistamme. Myös aina suositellaan täysin puhdasta asennusta jokaisesta uudesta käyttöjärjestelmän versiosta riippumatta siitä, puhummeko tietokoneesta vai mobiililaitteesta.
