
Kun elämäämme digitalisoidaan yhä enemmän, turvallisuus on suuri huolenaihe, paitsi käytetyille verkkopalveluille myös laitteille, joihin tallennamme tietoja. Mahdollisuudet ovat, että jos luet tätä artikkelia, omistat Macin. Ja Macilla sinulla on suurin osa tekemäsi työ ja haluat pitää sen yksityisenä.
Vaikka OS X on oletusarvoisesti suhteellisen turvallinenVoit suojata Mac-tietokoneesi tietyillä vaiheilla, sillä sinä pääset niihin vain, vaikka Macisi olisi varastettu. Seuraa alla olevia vinkkejä suojataksesi paremmin Maciasi ja sen tietoja.
Ota käyttöön OS X -palomuuri
El palomuuri OS X: ssä se on verkon suodatin, jonka avulla voit hallita, mitkä ohjelmat ja palvelut voivat vastaanottaa saapuvia yhteyksiä. Vaikka klassiset palomuurit tekevät tämän perusportissa riippumatta siitä, mitä ohjelmistoa käytät, OS X -palomuuriportti voi toimia sovelluskohtaisesti tai palvelukohtaisesti, mikä antaa sinulle enemmän joustavuutta.
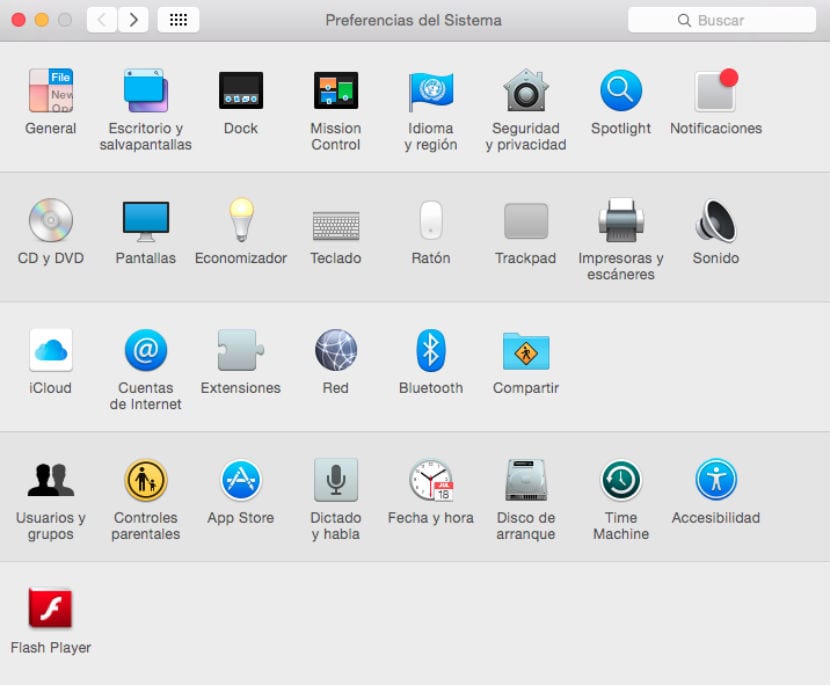
Määritä Mac-tietoturva siirtymällä kohtaan 'Järjestelmäasetukset' ja sitten 'Turvallisuus ja yksityisyys'napsauttaa palomuuri, ja sitten avaamme tämän paneelin poimitaan riippulukosta, sitten voit napsauttaa painiketta 'Aktivoi palomuuri'. Tämä perusasetus on paras valtaosalle käyttäjistä, mutta voit myös napsauttaa painiketta 'Asetukset' ja palomuuri, nähdäksesi kunkin sovelluksen erityisasetukset ja käyttääksesi joitain lisäominaisuuksia, kuten varkain tila (joka piilottaa tietokoneen ulkopuolisilta pääsyyrityksiltä) ja mahdollisuus estää kaikki yhteydet.
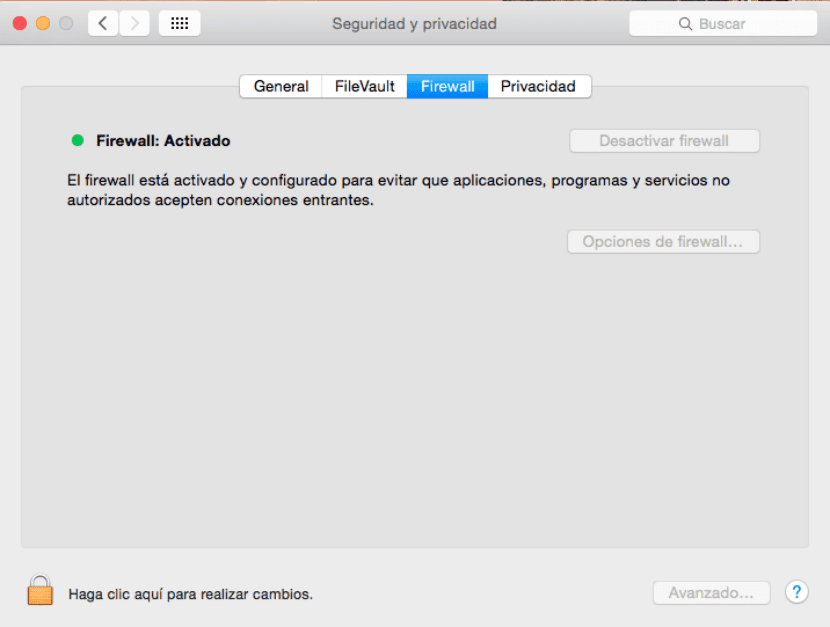
Järjestelmäasetukset / Suojaus ja yksityisyys / Palomuuri
Palomuuri on hyvä vaihtoehto ottaa Mac-turvallisuus käyttöön, jos olet yhteydessä verkkoon Julkinen Wi-Fi, kuten Internet-kahvilassa, kirjastossa tai muussa tukiasemassa. Kotiverkossa voit yleensä olla riippuvainen reitittimen palomuurista riittävän suojauksen varmistamiseksi, mutta palomuurisi salliminen OS X: lle tekee meistä turvallisempia.
Ota FileVault käyttöön
FileVault on salausjärjestelmä, jota käytetään salausmenetelmänä AES, tunnetaan myös "Advanced Encryption Standard“, Yhdysvaltojen hallituksen käyttämä järjestelmä tiedostojensa salaamiseen. Vaikka suojaustasoja on kolme, Mac OS X käyttää 128-bittistä perustasoa, mikä on enemmän kuin riittävä useimmissa tapauksissa.
Aktivoi FileVault siirtymällä kohtaan 'Järjestelmäasetukset' ja sitten 'Turvallisuus ja yksityisyys'napsauttaa FileVault, avaa se napsauttamalla riippulukkoja napsauta 'Ota FileVault käyttöön'. Tällöin sinua pyydetään valitsemaan käyttäjätilit, joilla on oikeus avata sen lukitus (voit lisätä muita tilejä myöhemmin, jos haluat). Klikkaa 'Jatkaa' ja Mac aloittaa salauksen. Tämä voi viedä jonkin aikaa, jolloin sekä salauksen että optimoinnin suorittaminen voi kestää useita tunteja. Normaalille käyttäjälle opetusohjelman muut vaiheet ovat enemmän kuin tarpeeksi tai jos Macissa on vähän sisältöä.
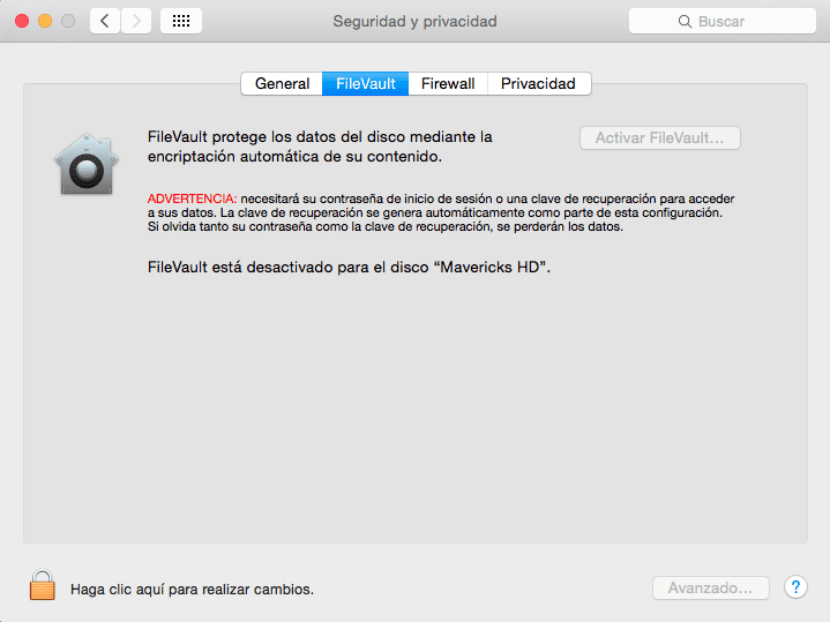
Järjestelmäasetukset / Suojaus ja yksityisyys / Filevault
Täysi salaus on ensisijaisesti hyödyllistä varastetun Macin suojaamiseen. Kun asema on lukittu, sen tiedostot voidaan lukea. Kuitenkin ennen kuin se on avattu (eli Mac sammuu), kaikki tiedot palautetaan asemalle. Tämä estää tietojen palauttamisen luvattomilta kolmansilta osapuolilta, jotka saattavat yrittää päästä niihin.
Salasanan hallinta
Jos käytät useita online-palveluja, sinun pitäisi olla eri salasanat kullekin (tai pitäisi). Tätä voi olla vaikea muistaa. Ihmiset tallentavat tunnistetietonsa usein Wordiin, jotta ne ovat helposti käytettävissä, mutta tämä on erittäin epävarma tapa tallentaa salasanoja. OS X: ssä sinulla on sisäänrakennettu vaihtoehto salasanan hallintaa varten 'avainrengas'.
Toisin kuin muut suojausvaihtoehdot, avaimenperä on oletusarvoisesti käytössä tallentaa kaikki verkkopalveluiden, sähköpostitilien ja monien muiden todennusrutiinien erilaiset salasanat. Aina kun näet valintaruudun salasanasi tallentamiseksi tai avattavassa valikossa, kun käytät Safaria, tämä on OS X kehottaa sinua tallentamaan salasanat salattuun tiedostoon nimeltä 'Avainrengas'.

Finder / Sovellukset / Apuohjelmat / Avaimenperä
Tätä avaimenperää voidaan hallita en 'Avaimenperä' (Finder) (/ Sovellukset / Apuohjelmat). Useimmissa tapauksissa, ellei ole vianmääritys Mac-ongelmissa, ei tarvitse käyttää tätä apuohjelmaa. Käytä sen sijaan vain Tallenna salasanasi -vaihtoehtoa, ja OS X tallentaa ne automaattisesti.
On joitain tällaisia kolmannen osapuolen salasanasovelluksia, jotka tarjoavat kattavan salasanan hallinnan. Joo 'Avaimenperä' ja Safarin kyky tallentaa salasanoja ei anna sinulle tarvittavia ominaisuuksia, kokeile 1Password tai vastaavaa sovellusta.
Lukitseminen ja paikannus
Viimeinen pari vaihtoehtoa Macin suojaamiseksi on sisällyttää Mac-tietoturva, kun sinun on jätettävä se valvomatta ja sallittava etäkäyttö Maciin paitsi vuorovaikutuksessa sen kanssa kaukaa, mutta myös seurata ja lukita tarvittaessa.
Ensimmäinen näistä asetuksista on määritetty siirtymällä kohtaan Järjestelmäasetukset ja sitten kohtaan Turvallisuus ja yksityisyys. Sinun tarvitsee vain aktivoida vaihtoehto '' Vaadi salasana '' ja valita 5 sekuntia ponnahdusvalikosta. Sinua pyydetään antamaan salasana Macin käyttämistä varten, kun se on mennyt nukkumaan tai näytönsäästäjä on käynnistynyt. Mitä lyhyempi tässä toiminnossa käytetty aikaväli, sitä parempi, erityisesti Mac Book Pro-, Air- jne. Apple-kannettavissa tietokoneissa. Sulje vain Macin kansi järjestelmän lukitsemiseksi.
Macin etäkäyttö ja seuranta: 'Järjestelmäasetukset' e 'iCloud' ja osui 'Takaisin Maciin' y 'Etsi minun Mac' iCloud-palvelut. Kun ensimmäinen vaihtoehto on käytössä, voit käyttää jakamispalveluja, jotka olet ottanut käyttöön Macissa. Esimerkiksi, kun Näytön jakaminen on käytössä, etämac-Mac ilmestyy Finderin sivupalkkiin, jossa voit napsauttaa sitä ja jakaa näytön tarkastellaksesi ja vuorovaikutuksessa Mac-työpöydän kanssa etäältä.
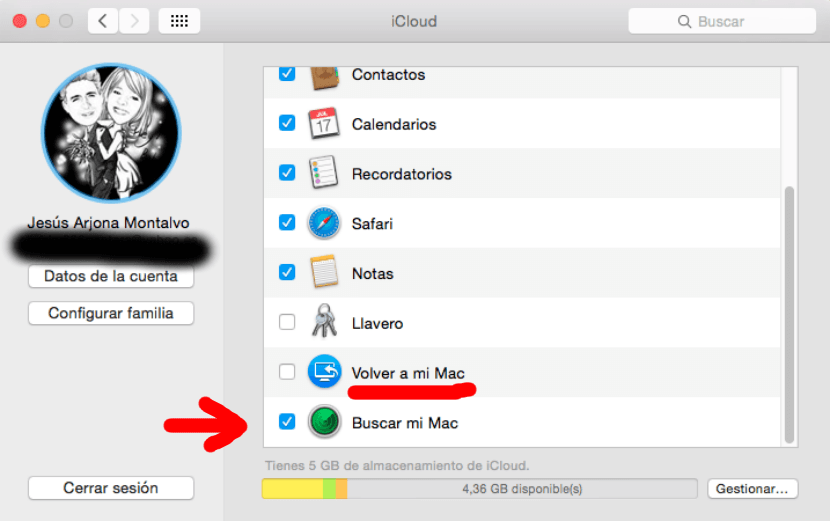
Järjestelmäasetukset / Suojaus ja yksityisyys / iCloud
että 'Etsi minun Mac', jos se varastetaan, voit aina kirjautua sisään iCloud.com tai käytä 'Löydä iPhoneni'iOS-laitteella Macin etsimiseen, äänen toistamiseen tai laitteen pyyhkimiseen etänä.
OS X pyrkii kaikin tavoin Mac-tietoturvaan ja tarjoaa mahdollisuuden paikantaa sen sijainti. Kun nämä vaihtoehdot ovat käytössä, voit olla varma, että Mac-tietosi ovat erittäin turvallisia.
"Täysi salaus on ensisijaisesti hyödyllinen varastetun Macin suojaamiseen"
Mikä hieno vitsi!
Mac-tietoturva on JOKE, syötät konsolimoodin, kaksi koodiriviä ja Voila! olet vaihtanut salasanan ja sinulla on pääsy kaikkeen sisältöön.
Ehdotuksia
1-Älä lainaa sitä
2-Aseta se lukon ja avaimen alle
3-Älä käytä "ilmaista" tai julkista Wi-Fi-yhteyttä (huolimatta palomuurin aktivoitumisesta, se on silti erittäin heikko, toisin sanoen olematon, nykyisten uhkien edessä, joten on suositeltavaa EI käyttää pankkeja tai olla "arkaluontoiset" tiedot Macissa "julkisia" verkkoja käyttäen)
Jos haluat TURVALLISUUTTA, ihanteellinen on käyttää UBUNTU: ta tai muuta LINUX / GNU: n johdannaista, jopa "epävarmaa" Windowsia, joudut käynnistämään sen toisella tavalla tai jopa poistamaan levyn päästäksesi sen "salaisuuksiin" (tai jos menetät "tartuttaa" sen iTunesiin tai Safariin varastamaan tietoja etänä).