
Monet meistä ovat käyttäjiä, jotka ovat jossain vaiheessa käyttäneet Disk Utility -työkalua kiintolevyllä olevien osioiden hallintaan. OSX-järjestelmässä on mahdollista luoda ja poistaa osioita dynaamisesti hyvin yksinkertaisella tavalla.
Nyt meillä on aina riski, että jos pelaamme osioiden luomisella, voimme tietyllä hetkellä poistaa sellaisen, joka sisältää tietoja, ja olemme hämmentyneitä siitä, että mahdotonta palauttaa niitä, näissä tapauksissa sanomme, että olemme poistaneet HFS-osiotaulukon
HFS ovat nimikirjaimet, jotka edustavat "hierarkkista tiedostojärjestelmää", joka edeltää Apple-tietokoneiden nykyistä Lisäksi HFS. Kun on kyse HFS-osion palauttamisesta, jonka olemme vahingossa poistaneet tai se on vioittunut, meidän on rakennettava osiotaulukko uudelleen, jotta voimme jättää sen alun perin. Asia on, että se voidaan tehdä nopeasti jos olisit kopioinut eri osioiden arvotmuuten asiat monimutkaistuvat.
Palauttaaksesi osiot ilman heidän tietojaan, voimme käyttää sellaisia sovelluksia kuin tänään esittelemämme, yksi Apple-järjestelmässä, Levytyökalu ja se toinen TestDisk.
Levytyökalu
Palauta poistetut osiot itse OSX-järjestelmän kanssa noudattamalla seuraavia vaiheita:
- Suljemme kaikki levyä käyttävät tiedostot ja sovellukset, koska on erittäin tärkeää, että sitä ei käytetä palautuksen aikana.
- Nyt käännymme Launchpad ja kirjoita OTHERS-kansio, jotta voit napsauttaa Levytyökalua. Näkyviin tulevassa ikkunassa valitsemme vasemmalta levyn, jolla haluamme työskennellä, ja napsauta ylempää välilehteä "Ensiapu". Napsauta nyt näytön alaosassa kohtaa Tarkista ja korjaa levyn oikeudet.
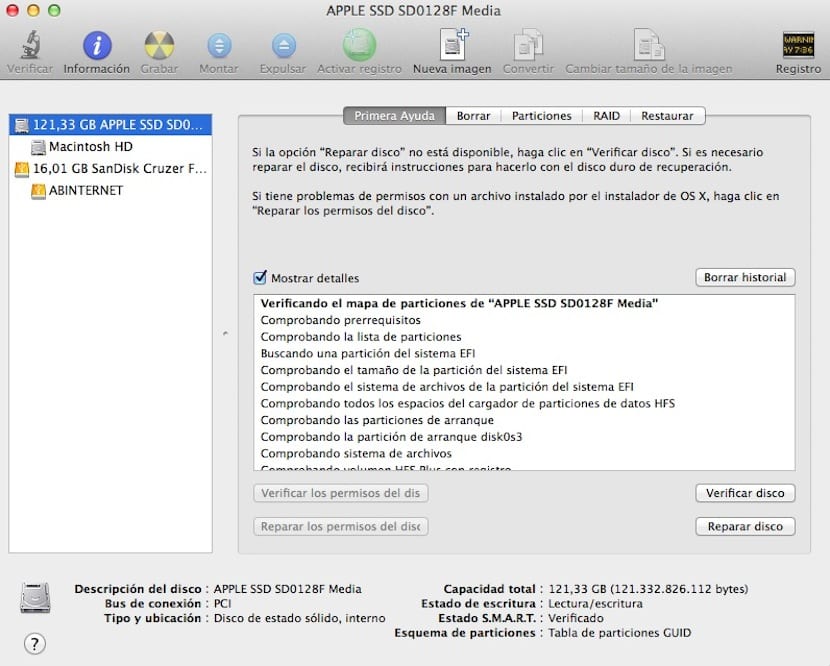
TestDisk
Jos haluamme käyttää OSX: n ulkopuolista sovellusta, seuraavat vaiheet ovat seuraavat:
- Ladataan ja asennetaan TestDisk CGSecurity -sivulta. Tämä on poistettu tiedosto ja osioiden palautussovellus.
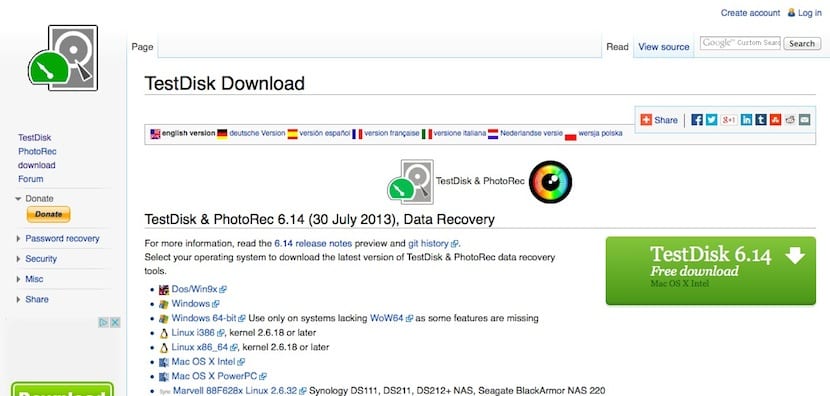
- Nyt ajaa TestDisk, meidän on avattava lataamasi tiedosto. Kun kaksoisnapsautat sitä, se puretaan ja luodaan kansio nimeltään tämän viestin tekohetkellä, "Testdisk-6.14". Avaamme kansion ja etsimme tiedostoa nimeltä "testdisk", jossa on pääte-kuvake. Tee, kaksoisnapsauta sitä ja hyväksymme.
- Terminaali-ikkuna avautuu, jossa meille esitetään joitain vaihtoehtoja voimme valita liikkumisen näppäimistön nuolella. Valitse se, jota pidät sopivana, eli jos haluat luoda lokin, lisätä olemassa olevaan lokiin tai et tallentaa toimintojasi lokiin, ja jatka painamalla "enter".

- Valitse levy, joka sisältää palautettavan HFS-osion, ja jatka painamalla Enter-näppäintä. Seuraava näyttö kysyy osiotaulukon tyyppiä. Normaalisti TestDisk voi tunnistaa sen oletusarvoisesti, mutta sinun on vahvistettava valinta painamalla "enter" jatkaaksesi.
- Valitse seuraavassa näytössä "Analysoi" -vaihtoehto ja paina sitten "enter" -näppäintä. "Pikahaku" -vaihtoehto on jo valittava seuraavasta osiosta. Paina "Enter" jatkaaksesi. Nyt TestDisk etsii kiintolevyltä kadonneen osion.
- Valitse kadonnut osio ja paina "p" nähdäksesi sen sisällön vahvistaaksesi, että se on oikea osio. Poistu tiedostojen katseluosiosta painamalla "q", valitse sitten kadonnut osio uudelleen ja paina "enter".
- Valitse "Kirjoita" -vaihtoehto ja paina "Enter" kirjoittaaksesi osiotaulukon uudelleen ja palauttaaksesi HFS-osion. Käynnistä tietokone uudelleen, kun TestDisk on valmis, jotta osio voidaan asentaa oikein ja käyttää palautettuja tietoja.
Kuten olet nähnyt, molemmat vaihtoehdot ovat hyvin yksinkertaisia suorittaa, mikä varmistaa, että pystyt palauttamaan vahingossa poistamasi osion.
Hei, tarvitsen apua.
Koska käy ilmi, että poistan osion, haluan liittyä siihen uudelleen toiseen ja huomaan, etten ole kykenevä. Olen tehnyt mitä sanot yllä ja kun kirjoitan kirjoitan, saan viestin, joka antaa minulle yuyu, siinä sanotaan: "Osio: Kirjoitusvirhe", ja sitten sitä ei tapahdu. Onko mahdollista, että osio on vaurioitunut tai että sitä ei ole mahdollista palauttaa? Olen seurannut vaiheita useita kertoja ja saan aina saman viestin.
Kiitos etukäteen ja terveisiä
Javi veli, voisit ratkaista ongelmasi, sama tapahtuu minulle 🙁
Muodostin koko levyn ja asennin vain ikkunat ilman osioita, jonkin ajan kuluttua kyllästyin ja halusin palata mac os x: een, seuraavat vaiheet ovat seuraavat
-käynnistä mac ja kirjoita näppäimillä cmd ja r
-yhdistää internettiin
-Mac os -apuohjelmissa x valitse levytyökalut
-poistamme tiedot levyltä
-korjaamme levyn
-Palataan takaisin Mac OS X -apuohjelmiin ja asennamme Mac OS X: n uudelleen
ja valmis
terveiset
se tapahtuu myös minulle: /
Ongelmana on, että se kertoo minulle, että HFS-laajennusta ei ole toteutettu ohjelmassa
Sama tapahtui minulle, levy oli alustettu macissa, käytin sitä tietokoneessa, jossa oli Mac-asema, jonain päivänä laitoin sen kantolevylle enkä voinut enää avata sitä, Windows kertoi minulle, että sitä ei ollut alustettu, Testasin sen testdiskillä ja se osoitti minulle kadonneen osion, mutta koska vaihtoehtoa ei ole toteutettu Windowsissa, jouduin suorittamaan ohjelman Macilla, ja jos voisin palauttaa sen ... !!!