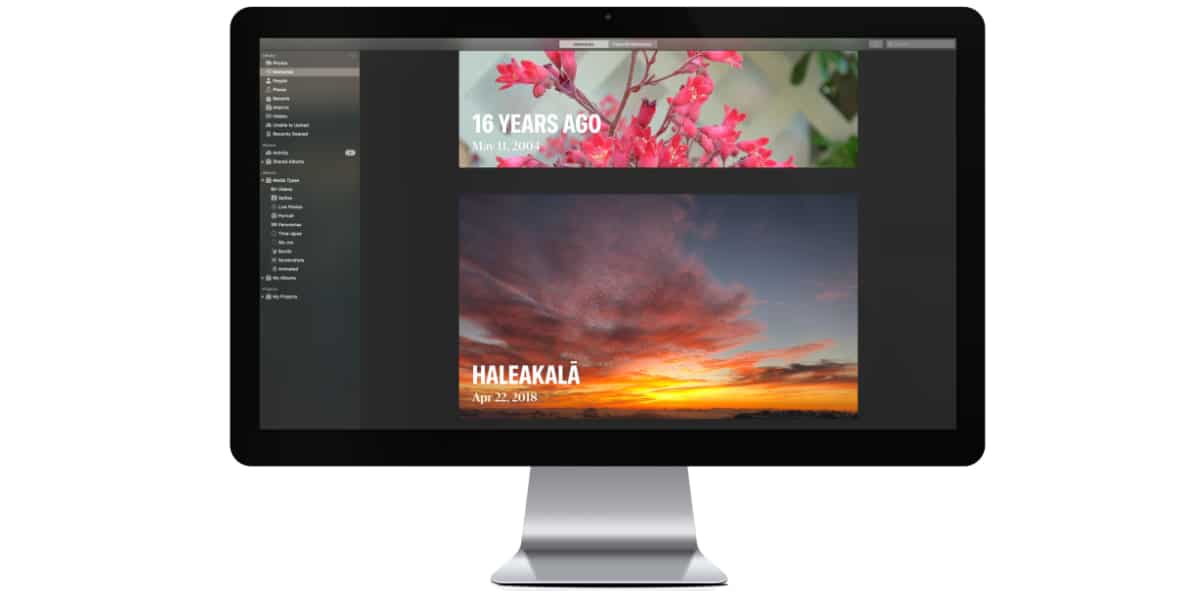
Jokaisen uuden iOS-version, kuten jokaisen uuden macOS-version, julkaisun myötä Soy de Mac suosittelemme sinua aina tee tyhjä asennus, älä päivitä laitetta suoraan versiosta, jonka olemme jo asentaneet tietokoneellemme.
Vaikka prosessi vie aikaa ja vaatii meidän asentavan sovellukset uudelleen, se on paras tapa iPhonellemme, iPadillemme ja Macillemme jatkaa toimintaa kuin ensimmäisenä päivänä. Mitä tapahtuu iPhonessa oleville kuvilleni? Kuinka siirrän valokuvia iPhonesta Maciin?
Jos se on Mac, se on hyvä, sillä helpoin tapa varmuuskopioida kaikki kuvat on liitä ulkoinen kiintolevy ja kopioi kaikki sisältö jotka olemme tallentaneet Maciin.
Jos se on kuitenkin iPhone tai iPad, asiat ovat täysin erilaisia. Vielä enemmän, jos se on Mac, koska Windowsissa prosessi on paljon yksinkertaisempi. Jos haluat tietää, kuinka siirtää valokuvia iPhonesta Maciin, kehotan sinua jatkamaan lukemista.

pudottaa lentokoneesta
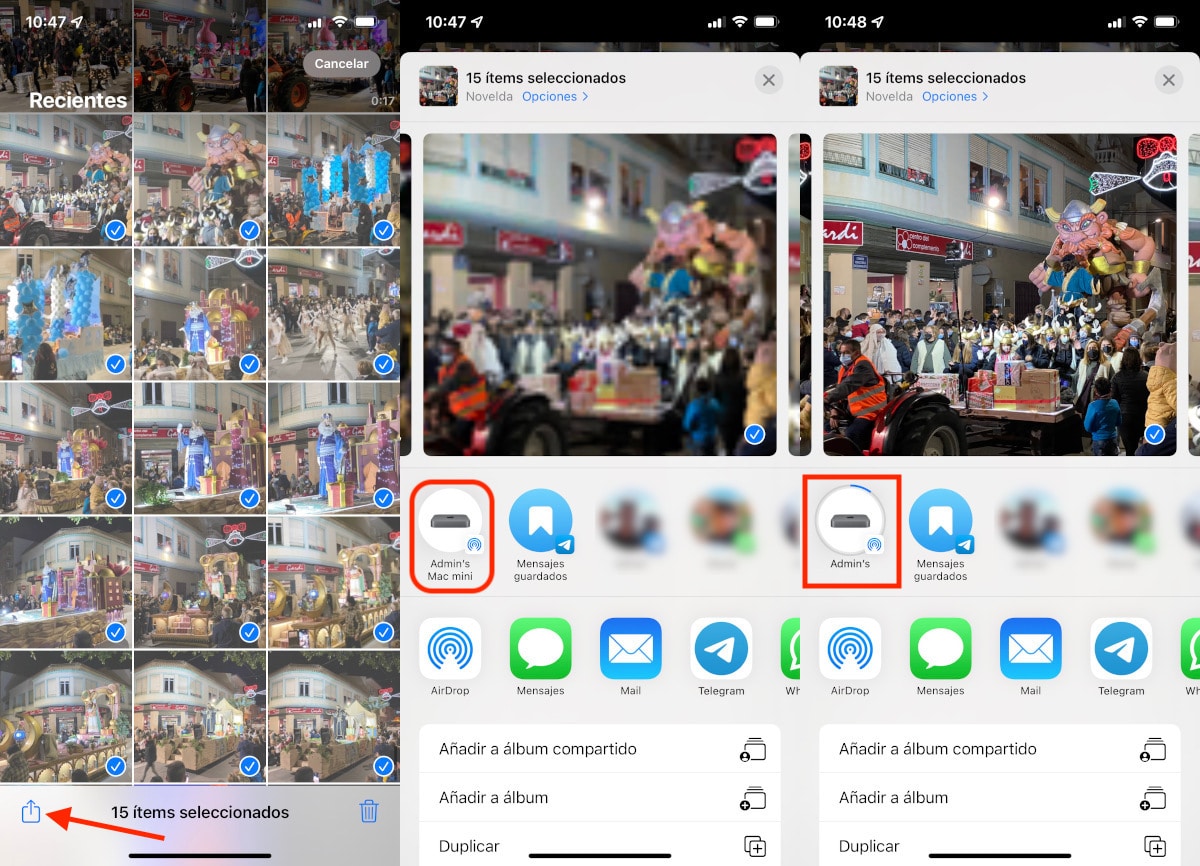
Menetelmä yksinkertaisempaa, nopeampaa ja halvempaa Kuvien siirtämiseen iPhonesta Maciin käytetään Applen AirDrop-tekniikkaa. AirDropin avulla voimme siirtää minkä tahansa tyyppisiä tiedostoja Apple-laitteiden välillä, kunhan molemmat ovat yhteensopivia.
Tämä tekniikka käyttää Wi-Fi-yhteyttä (jos saatavilla) ja Bluetoothia lähettää sisältöä, joten siirtonopeus on erittäin korkea.
Sitä suositellaan lähettää sisältöä kuva- ja videolohkoina jos emme halua sekä Macin että iPhonen ajattelevan mitä tehdä, eivätkä lopulta siirrä mitään.
Vaikka tämä tekniikka on ollut käytössä useita vuosia, se oli alun perin saatavilla vain Macille. iPhone 5:n julkaisun myötä Apple esitteli tämän ominaisuuden iPhonessa.
Jotta voit käyttää AirDropia kuvien ja videoiden lähettämiseen iPhonesta, iPadista tai iPod touchista Maciin, tämä iOS 8:n hallinnan on oltava:
- iPhone: iPhone 5 tai uudempi
- iPad: iPad 4. sukupolvi tai uudempi
- iPad Pro: iPad Pro 1. sukupolvi tai uudempi
- iPad Mini: iPad Mini 1. sukupolvi tai uudempi
- iPod Touch: iPod Touch 5. sukupolvi tai uudempi
Myös iMac, joka vastaanottaa sisällön, sen on oltava OS X Yosemite 10.10:n hallinnassa ja oltava:
- MacBook Air vuoden 2012 puolivälistä tai myöhemmin
- MacBook Pro vuoden 2012 puolivälistä tai myöhemmin
- iMac vuoden 2012 puolivälistä tai myöhemmin
- Mac Mini vuoden 2012 puolivälistä tai myöhemmin
- Mac Pro vuoden 2013 puolivälistä tai myöhemmin
Jos laitteesi ei ole iPhonen, iPadin tai iPod touchin tai tuettujen Mac-tietokoneiden vähimmäisvaatimusten joukossa, et voi käyttää tätä toimintoa siirtää valokuvia iPhonesta Maciin AirDrop-tekniikan avulla.
Kuvat-sovelluksella

Jos meillä on sopimus tallennustilasta iCloud Drivessa, meidän ei tarvitse tehdä varmuuskopiota kaikista kuvista, jotka olemme tallentaneet iPhoneen, iPadiin tai iPod touchiin, koska ne on tallennettu Applen pilveen. Kaikki tämä sisältö on käytettävissä Macista Photos-sovelluksen ansiosta.
Jos sinulla ei ole ylimääräistä iCloud-tilaa Applen kaikille käyttäjille tarjoaman 5 Gt:n lisäksi, voit käyttää Macin Valokuvat-sovellusta tuoda kaikki sisältö, jonka olemme tallentaneet iPhoneen, iPadiin tai iPod touchiin.
Ennen tämän prosessin suorittamista meidän on tarkistettava se meillä on tarpeeksi tilaa varastointiyksikössämme prosessin suorittamiseksi.
Voit käyttää Macin Kuvat-sovellusta siirtää iPhone-kuvia, meidän on suoritettava vaiheet, jotka näytän sinulle alla:
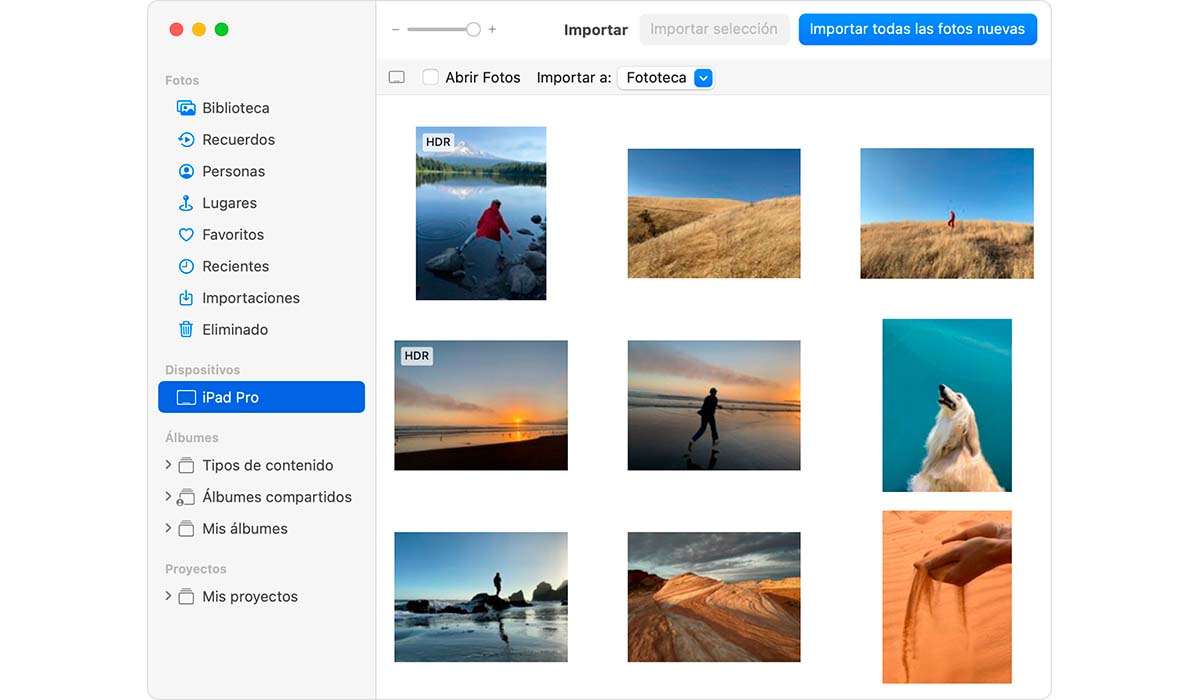
- Ensimmäinen asia, joka meidän on tehtävä, on liittää iPhone, iPad tai iPod touch Maciin käyttämällä USB-latauskaapelia.
- Seuraavaksi avaamme sovelluksen kuvat Macissa.
- Valokuvat-sovelluksessa tulee näyttöön ruutu, jossa meitä pyydetään tuo kuvat ja videot, jotka olemme tallentaneet iPhoneen, iPadiin tai iPod touchiin.
- Jos tämä näyttö ei tule näkyviin, napsauta vasemmassa sarakkeessa olevaa laitetta, jonka olemme yhdistäneet Maciin.
- Seuraavaksi vahvistamme, että olemme iPhonen, iPadin tai iPod touchin lailliset omistajat josta haluamme kopioida tiedot, se pyytää meitä syöttämään iOS-laitteemme avauskoodin.
- Jos kysyt meiltä, haluammeko luota siihen joukkueeseen. Vastaamme tähän kysymykseen napsauttamalla Trust.
- Seuraava askel on valitse kansio, johon haluamme tuoda sisällön iPhonesta napsauttamalla avattavaa valikkoa, joka sijaitsee aivan Tuo kohteeseen -kohdan oikealla puolella:
Jos haluat tallentaa valokuvasi erilliseen kiintolevyyn etkä luota Kuvat-sovellukseen ei ole suositeltavaa tuoda sisältöä valokuvakirjastoon (oletusasetus), vaan hakemistoon, joka meillä on käsillä ja jonka voimme helposti kopioida ulkoiselle kiintolevylle.
- Lopuksi meidän on valittava kaikki valokuvat ja videot, jotka haluamme. Jos emme ole koskaan tehneet tätä prosessia, napsauta Tuo kaikki uudet valokuvat.
Riippuen laitteellamme olevien kuvien ja valokuvien kokonaistilasta, Tämä prosessi voi viedä enemmän tai vähemmän aikaa.
iFunbox
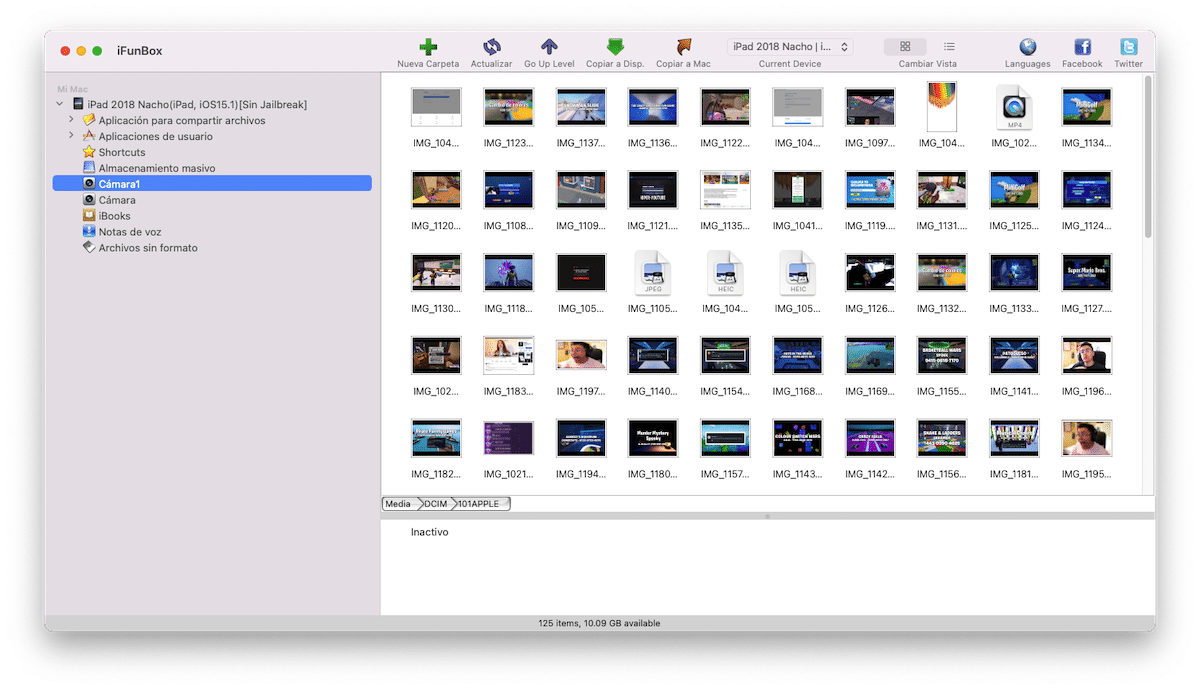
Jos iPhone tai Mac on vanha ja Kuvat-sovellus ei tarjoa meille tätä ominaisuutta tai et vain halua käyttää tätä sovellusta, voimme kääntyä sovelluksen puoleen. iFunbox.
iFunbox antaa meille mahdollisuuden purkaa kaikki tallentamamme sisältö laitteellamme kuin se olisi tiedostojen hallintaohjelma. Meidän tarvitsee vain liittää iPhone, iPad tai iPod touch Maciin, avata sovellus Macissamme ja avata vasemmassa sarakkeessa oleva Kamera-valikko.
Muut vaihtoehdot
Nämä 3 vaihtoehtoa, jotka olen osoittanut sinulle edellä, ovat ihanteellisia siirtää suuria määriä kuvia ja valokuvia iOS/iPadOS-laitteesta Maciin.
Kuitenkin, jos vain haluat siirtää pienen määrän kuvia ja et halua käyttää mitään yllä olevista menetelmistä, tässä on kaksi muuta vaihtoehtoa:
Mail Drop

Vaikka meillä ei ole sopimusta tallennustilaa iCloudissa, Apple antaa meille mahdollisuuden siirtää kuvia ja videoita iPhonesta, iPadista tai iPod touchista Maciin tai mihin tahansa muuhun laitteeseen. Mail Drop -toiminnon kautta.
Tämä toiminto antaa meille mahdollisuuden lähettää suuria tiedostoja Mail-sovelluksen kautta iOS-laitteestamme. Mutta sen sijaan, että ne lähettäisivät ne suoraan postitse, ne ladataan Applen pilveen, ja Apple lähettää automaattisesti linkin sisällön lataamiseen.
Kaikki tiedostot, jotka jaetaan MailDropilla ovat saatavilla 30 päivää. Jotta voimme käyttää tätä järjestelmää, meidän on tehtävä se sähköpostitilin kautta, jonka olemme rekisteröineet Apple ID:ksi.
WeTransfer

Toinen ihanteellinen vaihtoehto valokuvien ja videoiden lähettämiseen Macille on suosittu WeTransfer suurten tiedostojen lähetyspalvelu. iOS:lle saatavilla olevan sovelluksen avulla voimme lähettää asiakirjoja, valokuvia, videoita ja minkä tahansa muun tyyppisiä tiedostoja enintään 2 Gt.
Kun olemme avannut sovelluksen, Rekisteröintiä ei vaadita, valitsemme jaettavan sisällön, annamme vastaanottajan sähköpostiosoitteen ja lähetämme sisällön.
Kuten Mail Drop -vaihtoehto, myös tämä vaihtoehto se on paljon hitaampi kuin yllä esittämäni vaihtoehdot.
Olet jättänyt "Image Capture" -toiminnon, joka on jo vakiona jokaisessa Macissa ja toimii myös skannereissa. Tämä on meille, jotka yhdistävät matkapuhelimen Maciin lataamista varten.
Hei, artikkelia hyödyntäen, kun yhdistän iPhonen (12 pro max) Imaciin (M1), se "lataa kuvia tuotaviksi..." ja ne eivät lataudu. Olen nähnyt Internetissä, mitä tapahtuu useammille ihmisille ja heidän antamansa ratkaisu on laittaa se koneeseen, lähteä, palata sisään, laittaa takaisin normaaliin... joskus toimii, joskus ei. Tietääkö kukaan miksi näin tapahtuu ja käytännöllisempää ratkaisua? Kiitos
"Jos olemme sopineet tallennustilasta iCloud Drivessa" ja jos olemme aktivoineet Kuvat iCloudissa, koska ilman molempia…
Siirrä tuhansia kuvia AirDropin kautta, kerro kuinka se menee…
Valokuvia käytettäessä looginen asia laadun menettämisen välttämiseksi olisi "vienti muokkaamatta" tai jotain vastaavaa. Mutta... se vie ne sinulle poistamalla sen ottopäivämäärän ja asettamalla uuden ♂️-jutun, jonka en tiedä, mikä insinööri on ajatellut suunnitella sen sellaiseksi (ilmeisesti se on päivämäärä, jolloin Macin Photos-sovellus synkronoi valokuva - se on selitetty ainakin Apple Care -). Eli sietämätöntä.