
Joskus voi olla hyödyllistä avata useita kopioita samasta sovelluksesta samanaikaisesti, ei vain erillistä ikkunaa, vaan kokonaisia versioita sovelluksesta käynnissä rinnakkain, mikä voi olla hyödyllistä, jos työskentelemme kahden näytön kanssa, esimerkki. Ja siksi se on Oletko koskaan halunnut avata saman sovelluksen useita kertoja? etkä voinut
On totta, että omena ei helpota tässä osiossa, koska saatat haluta määrittää erilaisia työpöytiä, joilla on sovelluksia pysäköitynä tai jostain muusta syystä päästäksesi saman sovelluksen päällekkäisiin versioihin. Oli syy mikä tahansa, me voimme tehdä sen. Tämän päivän artikkelissa aiomme nähdä kuinka avata sama sovellus useita kertoja yksinkertaisella tavalla, alkaen terminaali Macin.
Voinko napsauttaa kuvaketta hiiren oikealla painikkeella?
Vaikka tämä saattaa tuntua ilmeisimmältä reitiltä, se ei toimi, koska näet, ettei sovellusta voi avata. Sama tapahtuu, jos siirryt valikkopalkkiin, kun valitsemamme sovellus on käynnissä, ja valitset sitten sovelluksen ja katso avattavat valikot.
Tämä johtuu siitä, että käyttöjärjestelmä macOS sitä ei todellakaan ole asetettu avaamaan useita sovelluksen versioita samanaikaisesti. Cupertinon kaverit eivät ajatellut tätä aikanaan, eivätkä he muista sitä käyttöjärjestelmän päivityksissä, joten sinun on mentävä komentoriville sen sijaan. Mutta älä huoli, se ei ole niin vaikeaa kuin miltä näyttää. Katsotaan kuinka se tehdään!
Käytä Terminal-sovellusta
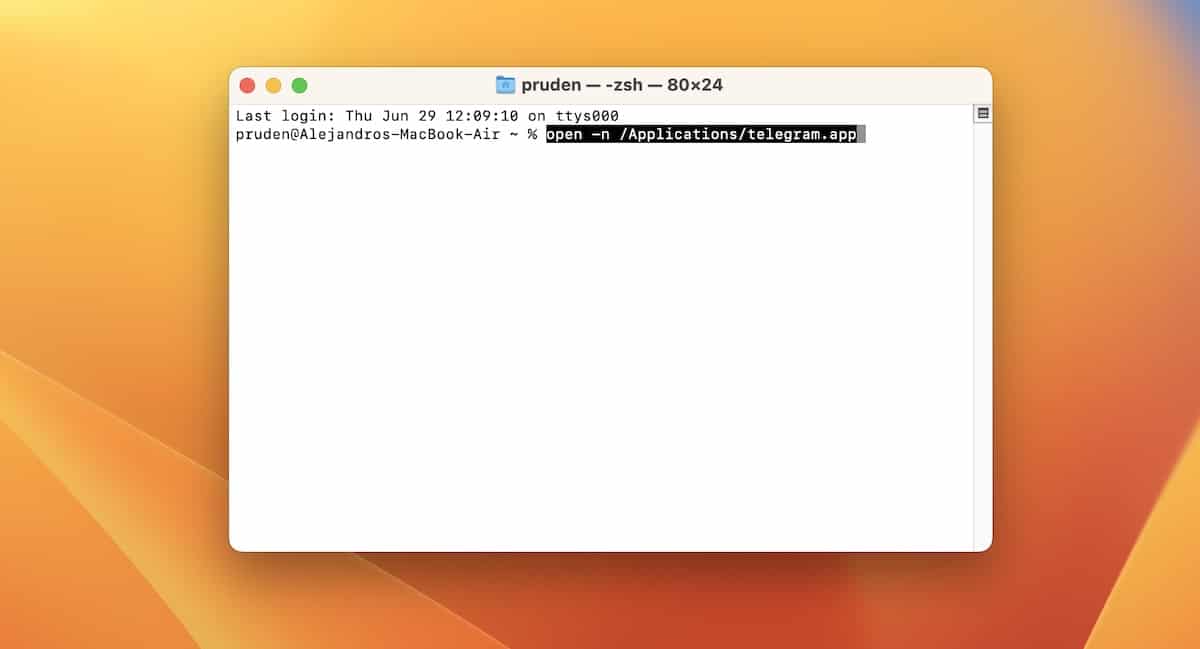
Tapa ajaa kahta sovelluksen versiota samanaikaisesti on käyttää Komentorivi. Tämä saattaa kuulostaa pelottavalta, mutta sinun on syötettävä vain yksi koodirivi, eikä ole vaaraa rikkoa mitään. Lisäksi se on erittäin helppoa.
Jos et ole aiemmin käyttänyt komentoriviä, mikä on täysin normaalia, neuvon sinua, pääset siihen avaamalla Spotlightin ja etsimällä Terminal. Kun näet sovelluksen näkyvän tulosluettelossa, valitse se ja näet avoimen ikkunan, jonka yläosassa on koodia.
Nyt sinun tarvitsee vain kirjoittaa seuraava komento järjestelmään: avaa -n /Sovellukset/(sovelluksen nimi.
Mennään esimerkkiin, että haluamme avata esimerkiksi kaksi Telegram-ikkunaa. Joten laitamme nyt:
- avaa -n /Applications/telegram.app
Sinun pitäisi nyt nähdä toinen ikkuna auki, joka sisältää toisen tarkan kopion Telegram. Siinä kaikki. Jos Telegram ei ollut auki, kun kirjoitit komennon, kirjoita komento uudelleen avataksesi Telegramin toisen version.
Näin saman sovelluksen kaksi versiota toimivat
Kuten näet, se on yhtä yksinkertaista kuin alikäytön avaaminen terminaali ja laita lause: avaa -n /Sovellukset/ --app ilmeisesti korvaa "sovellus" sovellukselle, jonka haluamme avata toisen kerran. Voi olla hyödyllistä esimerkiksi konvertoida video kahdella ohjelmalla samanaikaisesti ja saada enemmän suorituskykyä, tai kuten aiemmin sanoin, jos työskentelemme kaksoisnäytöllä, mutta se on myös totta ja meidän on otettava huomioon, että avaus kaksi identtistä sovellusta heikentää suorituskykyä Mac.
Nyt voit käyttää molemmat sovelluksen versiot itsenäisesti ja samanaikaisesti. On kuitenkin joitain varoituksia, jotka meidän tulee pitää mielessä ennen sovelluksen kopioimista. Jos sovellus käyttää automaattista tallennusominaisuutta, macOS voi hämmentyä siitä, mikä on aito versio ja mikä sen pitäisi tallentaa. Siksi ennen kuin ryhdymme mihinkään pitkiin tai kriittisiin hankkeisiin, kuten muistelmamme tai loppututkintotyömme kirjoittamiseen, meidän on parempi tarkistaa, että työmme on tallennettu, kun sinulla on kaksi versiota auki.
Lisäksi, yritä asettaa testiasiakirja tai -viesti Telegramissa, sulje sitten sovellus ja tarkista, onko työsi tallennettu. Sen pitäisi olla kunnossa, mutta emme halua sinun menettävän tärkeitä tietoja käyttämällä tätä kiertotapaa, ja se voi toimia eri tavalla käyttämäsi sovelluksen mukaan.
Sen sijaan voit käyttää useita käyttäjätilejä
Toisaalta, jos et halua tuhlata aikaa komentorivin kanssa tai minkä tahansa ongelman, jota se voi aiheuttaa tietojen tallentamisen kannalta, vaikka olemme jo nähneet sen olevan hyvin yksinkertaista, totuus on, että meillä on myös toinen vaihtoehto saatavilla. voisit perustaa a toinen käyttäjäprofiili tietokoneellasi Mac ja vaihda sitten niiden välillä, kun haluat käyttää sovelluksen toista esiintymää.
Ja vaikka on totta, että se ei ehkä ole paras vaihtoehto, sinun tulee tietää, että se on melko nopea siirtymä, joten voi olla, että luot työtilin ja kotitilin, joilla pääset käyttämään saman sovelluksen versioita eri paikkoja..
Jos käytät myös tätä komentoa, kerro siitä meille kommenteissa.
Hei, se ei toimi minulle, minulla on Mac OSX 10.6.3.
Tämä menettely ei toimi minulle ... Saan, että tällaista sovellusta ei ole. auta ole kiltti